Microsoft Edge terus mengatur ulang Otomatis saat Mulai Ulang di Windows 11/10
Beberapa pengguna mengeluh bahwa pengaturan pada Microsoft Edge diatur ulang setiap kali mereka menutup dan membuka kembali browser pada Windows 11/10 . Mereka harus mengatur dan mengkonfigurasi browser lagi. Kecuali untuk data seperti favorit dan login tersimpan yang disinkronkan melalui akun pengguna, pengguna harus mengonfigurasi semuanya. Jika Anda menghadapi masalah yang sama dengan Microsoft Edge , panduan ini akan membantu Anda memperbaikinya dan menggunakan browser tanpa banyak kesulitan mengonfigurasi semuanya lagi.
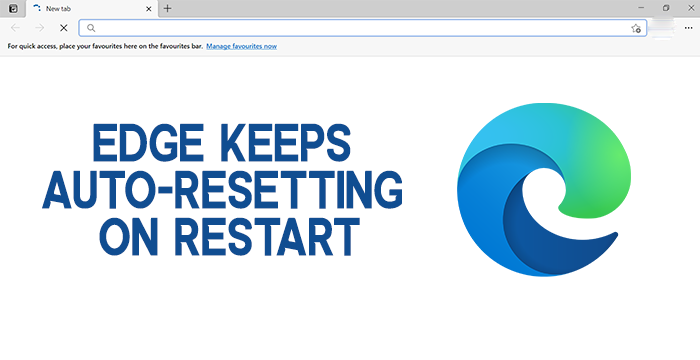
Edge terus mengatur ulang Otomatis(Auto-resetting) saat Mulai Ulang(Restart)
Jika Edge terus mengatur ulang otomatis saat Anda membukanya kembali, metode berikut dapat membantu memperbaikinya:
- Matikan(Turn) menjalankan aplikasi latar belakang saat Edge ditutup
- Perbaiki Tepi melalui Pengaturan
- Buat Akun Pengguna Baru
Mari kita lihat perbaikannya secara mendetail.
1] Matikan(Turn) menjalankan aplikasi latar belakang saat Edge ditutup
Secara default, di Microsoft Edge , ada opsi yang diaktifkan yang memungkinkan aplikasi berjalan di latar belakang bahkan saat Edge ditutup. Aplikasi(Apps) adalah ekstensi dan beberapa fungsi Edge yang berjalan di latar belakang untuk memberi Anda pengalaman yang mulus saat menjelajah. Mematikannya mungkin memperbaiki masalah pengaturan ulang otomatis Anda di Edge .
Untuk melakukannya, klik menu tiga titik (three-dot ) pada bilah alat dan pilih Pengaturan (Settings ) dari opsi konteks. Pada halaman Pengaturan(Settings) , klik Sistem (System ) dari bilah sisi kiri.
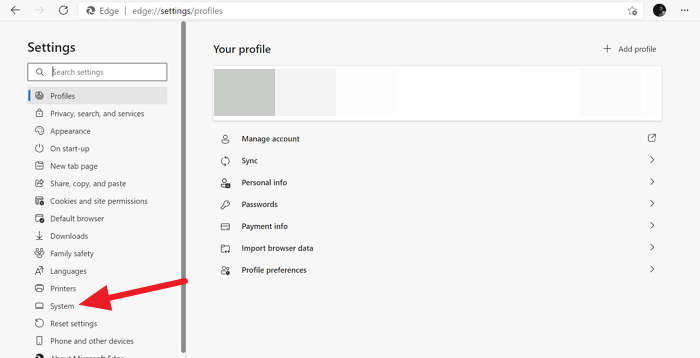
Sekarang, Anda akan melihat halaman Pengaturan sistem di (System)Edge . Nonaktifkan Lanjutkan menjalankan aplikasi latar belakang saat Microsoft Edge ditutup (Continue running background apps when Microsoft Edge is closed ) dengan mengaktifkan tombol di sebelahnya.
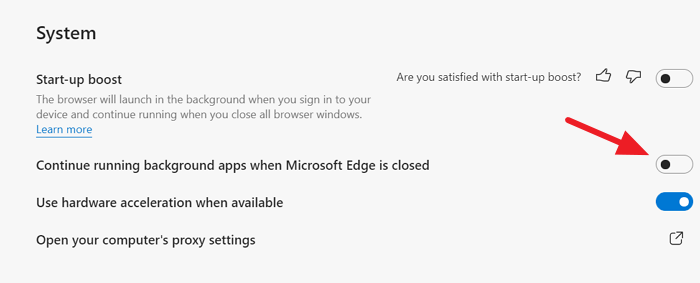
Masalah Anda mungkin telah teratasi karena Anda telah mematikan aplikasi latar belakang di Edge . Jika tidak, coba cara berikut.
2] Instal ulang Edge melalui Pengaturan
Anda dapat menginstal ulang Microsoft Edge melalui Pengaturan(reinstall Microsoft Edge via Settings) sebagai berikut:
- Buka Pengaturan
- Click Apps > Apps dan fitur dan cari Edge .
- Tekan Ubah(Modify) .
- Ini akan menginstal ulang Edge , dan Anda akan melihat ikon baru ditempatkan di desktop.
Atau, jika mau, Anda dapat mengunduh Edge(download Edge) dan menginstalnya baru, seperti program lainnya.
Terkait(Related) : Pengaturan Windows reset ke default setelah reboot(Windows Settings reset to default after a reboot) .
3] Buat Akun Pengguna Baru
Jika Anda masih menghadapi masalah ini, disarankan untuk membuat akun pengguna baru di PC Anda dengan hak administratif dan menggunakannya di Edge .
Setelah membuat akun pengguna baru dengan hak administratif, gunakan untuk masuk ke Edge dan aktifkan sinkronisasi. Hapus akun lama dari Edge . Itu akan memperbaiki masalah Anda.
Ini adalah bagaimana Anda dapat memperbaiki masalah reset otomatis Edge pada (Edge)Windows 10 . Jika Anda memiliki keraguan atau saran, berikan komentar di bawah di bagian komentar.
Terkait(Related) : Microsoft Edge segera ditutup setelah dibuka(Microsoft Edge closes immediately after opening) .
Related posts
Cara memblokir situs web di Microsoft Edge pada Windows 10
Cara Mengubah Bahasa di Microsoft Edge untuk Windows 10
Cara Menggunakan Voice Typing di Microsoft Edge pada Windows 10
Configure Bagaimana Microsoft Edge Treats Cookies di Windows10
Cara Mengaktifkan HDR Support di Microsoft Edge pada Windows 10
Cara Mengaktifkan Windows Spellcheck di Microsoft Edge
Cara Membuat Google My search engine di Microsoft Edge
Fix Google Maps Slow Masalah pada Chrome, Firefox, Edge pada Windows 11/10
Microsoft Edge Browser Tips and Tricks untuk Windows 10
Fix Microsoft Edge High Memory Usage di Windows 10
Cara Mencegah Perubahan pada Favorit Pada Microsoft Edge di Windows 10
Cara Mengubah Microsoft Edge Cache Size di Windows 11/10
Cara Mengubah default browser di Windows 11
Fix RESULT_CODE_HUNG error pada Microsoft Edge pada Windows 10
Cara Membuat PWAs Run di Startup Secara Otomatis Di Windows 10
Cara mendapatkan, mengkonfigurasi, dan menghapus ekstensi Microsoft Edge
Stop Microsoft Edge dari berjalan di latar belakang di Windows 10
Fitur keamanan di Microsoft Edge browser untuk Windows 10
Cara Mengaktifkan atau Menonaktifkan Pencetakan di Microsoft Edge di Windows 10
Cara Mengaktifkan Jangan Lacak di Chrome, Firefox, Edge, dan Opera
