Cara Menyisipkan dan Memperbarui Tanggal dalam dokumen Word
Di Microsoft Word , pengguna dapat memasukkan tanggal atau tanggal dan waktu saat ini sebagai teks atau bidang yang dapat diperbarui secara otomatis dengan menggunakan fitur tanggal dan waktu(date and time feature) . Dalam tutorial ini, kami akan menjelaskan cara memasukkan tanggal saat ini, memasukkan tanggal yang diperbarui secara otomatis dan cara mengedit atau memperbarui bidang tanggal. Fitur ini di Word langsung menambahkan tanggal dan waktu ke dokumen Anda.
Cara memasukkan tanggal saat ini di Word
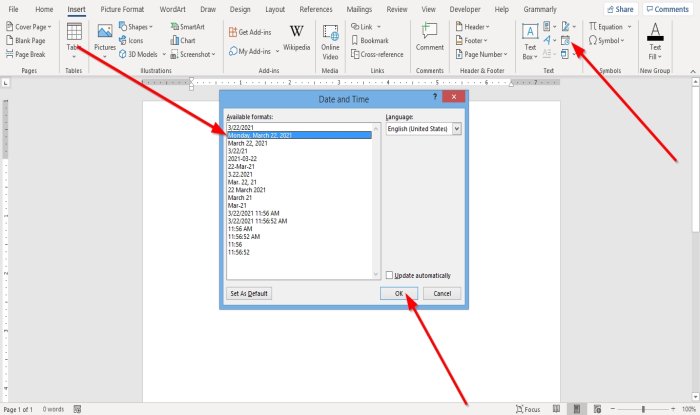
- Pada tab Sisipkan di grup (Insert )Teks(Text) , klik tombol Sisipkan Tanggal dan Waktu(Insert Date and Time) .
- Kotak dialog Tanggal dan Waktu akan terbuka.(Date and Time)
- Di dalam kotak dialog, masukkan format tanggal dan waktu yang Anda inginkan.
- Kemudian, klik OK .
- Format tanggal dan waktu yang Anda pilih akan muncul di dokumen.
Cara memasukkan tanggal di Word yang diperbarui secara otomatis

- Pada tab Sisipkan di grup (Insert)Teks(Text) , klik tombol Sisipkan Tanggal dan Waktu(Insert Date and Time) .
- Kotak dialog Tanggal dan Waktu akan terbuka.(Date and Time)
- Di dalam kotak dialog, setelah Anda memilih format tanggal dan waktu.
- Pilih kotak centang Perbarui Secara Otomatis .(Update Automatically)
- Kemudian, klik OK .
- Tanggal dan Waktu (Date)dimasukkan(Time) sebagai bidang dan dapat diperbarui secara otomatis.
Jika Anda menyimpan dokumen dengan format Waktu(Time) dan Tanggal(Date) , setiap kali Anda membuka dokumen, tanggal dan waktu akan berubah secara otomatis.
Baca(Read) : Cara Menandai Dokumen sebagai Final di Word(How to Mark a Document as Final in Word) .
Cara mengedit atau memperbarui bidang tanggal di Word
Setelah Anda memilih untuk memilih Perbarui Secara Otomatis(Update Automatically) di kotak dialog Tanggal dan Waktu(Date and Time) dan klik OK , Anda akan melihat bahwa itu akan berubah menjadi abu-abu setiap kali Anda menempatkan kursor pada tanggal dan waktu.

Untuk mengedit tanggal dan waktu, klik kotak abu-abu, ubah tanggal dan waktu, lalu klik di luar kotak.

Untuk mengubah tanggal kembali ke tanggal saat ini, klik bidang tanggal, lalu klik Perbarui(Update) .
Itu berubah kembali ke tanggal saat ini.
Saya harap ini membantu; jika ada pertanyaan, silahkan komentar dibawah.
Related posts
Insert, Copy, Remove, Apply and Manipulate Text Boxes di Word
Cara Insert Emoji di Word, Google Docs and Outlook
Sisipkan header, footer & nomor halaman di Microsoft Word untuk Android
Masukkan Lembar Kerja Excel ke dalam Word Doc
Sisipkan & edit kotak teks, tautan & komentar di Microsoft Word untuk Android
Cara Mengunduh Page Borders untuk Microsoft Word Gratis
FocusWriter adalah Word Processor bebas gangguan gratis untuk Writers
Disimpan Word document tidak ditampilkan pada print preview or printing
Cara Menampilkan Spelling and Grammar tool pada Quick Access Toolbar di Word
Cara Menggunakan Quick Parts Document Property feature di Word
Cara Menggunakan Measurement Converter di Microsoft Office
Cara Membuat Satu page landscape di Word
Word Dokumen Pembukaan di WordPad, bukan Word
Cara mengimpor gaya dari satu dokumen ke dokumen lain di Word
Cara mengekstrak Email Addresses dari Word document
Cara menghapus semua istirahat bagian di Word sekaligus
Cara Menggunakan Mail Merge untuk Letters di Word
Best Invoice Templates untuk Word Online untuk membuat Business Invoices gratis
Keyboard Shortcuts Tidak Bekerja di Word
Cara Memasukkan Nomor Halaman di Word dan Google Documents
