Cara Mematikan atau Menonaktifkan Bluetooth di Windows 11/10
Bluetooth memungkinkan Anda untuk menghubungkan perangkat Anda secara nirkabel satu sama lain, serta mengirim & menerima file. Kami telah melihat cara mengaktifkan & menggunakan Bluetooth di Windows 10(turn on & use Bluetooth in Windows 10) . Dalam posting ini, kita akan melihat berbagai cara untuk mematikan atau menonaktifkan Bluetooth(disable Bluetooth) di Windows 11/10/8/7.
Cara menonaktifkan Bluetooth di Windows 11/10
Anda dapat mematikan Bluetooth di Windows 11/10 dengan menggunakan metode berikut:
- Menggunakan Pengaturan
- Melalui Pusat Aksi
- Menggunakan Pengelola Perangkat
- Menggunakan PowerShell.
Mari kita lihat mereka secara detail.
1] Matikan (Turn)Bluetooth di Windows 10 menggunakan Pengaturan
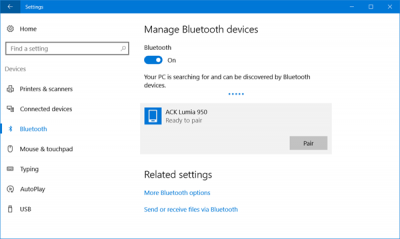
Untuk menonaktifkan Bluetooth di Windows 10 menggunakan Pengaturan:
- Klik buka Menu Mulai.
- Selanjutnya buka Pengaturan
- Pilih Perangkat(Devices) untuk membuka Pengaturan Perangkat (Devices Settings)Windows 10 .
- Sekarang di panel kiri, Anda akan melihat Bluetooth .
- Klik(Click) untuk membuka pengaturan berikut.
- Untuk menonaktifkan Bluetooth , alihkan penggeser Bluetooth ke posisi (Bluetooth)Mati(Off) .
Pengaturan untuk mematikannya juga tersedia melalui Settings > Network & Internet > Airplane Mode pesawat > Perangkat > Wireless > Hidupkan atau Matikan (Off)> Turn Bluetooth .
2] Melalui Pusat Aksi
Pengguna Windows 10 juga dapat mematikan Bluetooth dengan mengklik ikon Action Center di ujung kanan Taskbar .

Klik(Click) untuk mengaktifkan atau menonaktifkan Bluetooth di perangkat Anda.
3] Menggunakan Pengelola Perangkat
Jika Anda juga menggunakan Windows 7 , Windows 8.1 atau Windows 11/10, Anda dapat menggunakan Device Manager . Ketik ' device manager ' di Mulai Pencarian(Start Search) dan tekan hasil pencarian untuk membukanya.
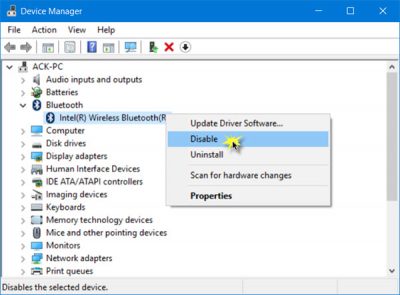
Perluas Bluetooth(Expand Bluetooth) , pilih koneksi Bluetooth Anda , klik kanan padanya dan klik Nonaktifkan(Disable) .
Jika Anda can’t turn off Bluetooth on Windows 11/10 melalui Pengaturan(Settings) , Anda harus mencoba melakukannya melalui Pengelola Perangkat(Devices Manager) .
4] Menggunakan PowerShell
Administrator perusahaan yang ingin menonaktifkan Bluetooth untuk mencegah transfer file Bluetooth atau transmisi radio di Windows 10 tidak memiliki Objek Kebijakan Grup(Group Policy Object) yang dapat mereka gunakan saat ini. Tetapi mereka dapat menggunakan cuplikan PowerShell yang disebutkan di TechNet , untuk SCCM atau MDT . Baca posting sebelum Anda menggunakan skrip.
# Must be run under System
$namespaceName = “root\cimv2\mdm\dmmap”
$className = “MDM_Policy_Config01_Connectivity02”
# Add the setting to turn off the Bluetooth toggle in the settings menu
New-CimInstance -Namespace $namespaceName -ClassName $className -Property @{ParentID=”./Vendor/MSFT/Policy/Config”;InstanceID=”Connectivity”;AllowBluetooth=0}
# Remove the setting to allow the User to control when the radio is turned on
$blueTooth = Get-CimInstance -Namespace $namespaceName -ClassName $className -Filter ‘ParentID=”./Vendor/MSFT/Policy/Config” and InstanceID=”Connectivity”‘
Remove-CimInstance $blueTooth
Haruskah saya mematikan Bluetooth di komputer saya?
Itu sepenuhnya tergantung pada pekerjaan Anda. Jika Anda memiliki mouse atau keyboard yang terhubung ke komputer Anda melalui Bluetooth , menonaktifkan Bluetooth akan kehilangan perangkat itu. Di sisi lain, jika Bluetooth tidak digunakan, Anda pasti dapat mematikannya di komputer Anda tanpa masalah. Tidak ada salahnya mematikan Bluetooth di PC Windows 11/10 .
Bisakah Anda menonaktifkan Bluetooth di Windows 11/10 ?
Ya, Anda dapat menonaktifkan Bluetooth di komputer Windows 11/10 menggunakan panduan yang disebutkan di atas. Dimungkinkan untuk menonaktifkan Bluetooth menggunakan Windows Settings , Device Manager , Action Center , dll. Tergantung pada pilihan Anda, Anda dapat mengikuti langkah-langkah yang disebutkan di atas untuk menyelesaikan pekerjaan.
Bagaimana cara menghidupkan dan mematikan Bluetooth di Windows 11/10 ?
Untuk mengaktifkan atau menonaktifkan Bluetooth di Windows 11/10 , Anda dapat menekan Win+I untuk membuka Pengaturan Windows(Windows Settings) , buka Bluetooth & perangkat dan alihkan tombol masing-masing. Namun, jika Anda menggunakan Windows 10 , Anda perlu membuka bagian Perangkat (Devices ) di panel Pengaturan Windows.
Mengapa saya tidak dapat mengaktifkan atau menonaktifkan Bluetooth di Windows 11/10 ?
Mungkin ada berbagai alasan mengapa Anda tidak dapat mengaktifkan atau menonaktifkan Bluetooth di Windows 11/10 . Misalnya, mungkin ada bug, masalah driver, atau masalah perangkat keras yang mencegah Anda menghidupkan atau mematikannya di komputer Anda. Anda dapat memulai perbaikan dengan menginstal ulang driver.
Hope this helps!
Related posts
Fix Bluetooth Penundaan Suara di Windows 10
Bluetooth Mouse Putuskan sambungan secara acak atau tidak bekerja di Windows 11/10
Bagaimana cara memasangkan perangkat Bluetooth pada Windows 10 dengan Swift Pair?
Cara Memasang Penggantian Bluetooth adapter di Windows 10
Bluetooth speaker terhubung, tetapi tidak Sound or Music di Windows 10
Cara Meningkatkan atau Memperpanjang Bluetooth Signal Range pada Windows 11/10
Cara Mengubah Default Webcam di komputer Windows 10
Pengaturan sinkronisasi Windows 10 tidak berfungsi dengan greyed
Cara Menggunakan Charmap and Eudcedit Alat Built-in Windows 10
Cara Membuat Pintasan Bluetooth pada Desktop Windows 10
Bluetooth Headphones tidak bekerja pada Windows 10
Cara mengukur Reaction Time di Windows 11/10
Cara Memperbarui driver Bluetooth di Windows 11/10
Adjust Monitor Anda untuk screen resolution di Windows 10
Microsoft Edge Browser Tips and Tricks untuk Windows 10
Cara Mencadangkan, Move, atau Delete PageFile.sys pada Shutdown di Windows 10
Cara Memeriksa Bluetooth version di Windows 10
Fix Bluetooth Audio Gagitan di Windows 11/10
Best Gratis Timetable software untuk Windows 11/10
Cara mengganti nama A Bluetooth device di Windows 10
