Driver audio USB tidak dapat diinstal pada Windows 10
Dalam posting hari ini, kami akan mengeksplorasi gejalanya, mengidentifikasi penyebabnya dan menawarkan solusi yang mungkin untuk masalah Windows 10 tidak menginstal driver khusus untuk perangkat audio USB pada koneksi pertama.
Gejala masalah ini dapat didiagnosis sebagai berikut. Saat Anda menyambungkan perangkat audio USB ke komputer (USB)Windows 10 untuk pertama kalinya, sistem operasi mendeteksi perangkat tetapi memuat pengandar audio 2.0 USB standar (usbaudio2.sys) alih-alih pengandar perangkat tertentu.
Di Windows 10 , sekarang, driver USB Audio 2.0 dikirimkan. Ini dirancang untuk mendukung kelas perangkat USB Audio 2.0 . Pengemudi adalah Miniport(Miniport) kelas audio WaveRT . USBAudio.Sys cocok dengan arsitektur Windows USB Audio yang lebih luas seperti yang ditunjukkan.
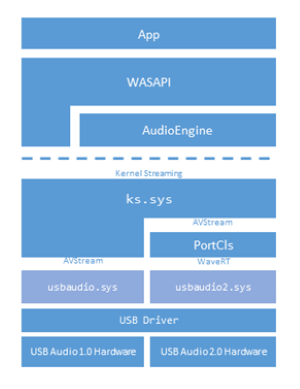
Driver audio USB tidak dapat diinstal
Masalah ini terjadi karena driver USB audio 2.0 (usbaudio2.sys) tidak diklasifikasikan sebagai driver generik di Windows 10 . Oleh karena itu, sistem mengasumsikan bahwa pengandar nongenerik yang kompatibel diinstal untuk perangkat meskipun pengandar sebenarnya generik.
Masalah ini juga menyebabkan Windows 10 menunda pencarian driver lain yang kompatibel melalui Pembaruan Windows yang biasanya terjadi segera setelah Anda menginstal perangkat baru.
Untuk memperbaiki masalah ini, Microsoft merekomendasikan menggunakan salah satu metode berikut ini.
- Pastikan(Make) komputer Windows 10 Anda telah menginstal pembaruan kumulatif terbaru(latest cumulative update) .
- Jika pengandar khusus perangkat didistribusikan melalui Pembaruan Windows(Windows Update) , Anda dapat memperbarui pengandar secara manual menggunakan Pengelola Perangkat .
- Jika perangkat belum terhubung, instal driver khusus perangkat terlebih dahulu, misalnya dengan menggunakan penginstal yang sesuai. Setelah driver khusus perangkat diinstal, Windows 10 akan memilih driver tersebut alih-alih driver USB audio 2.0 standar saat Anda pertama kali menghubungkan perangkat.
- Jika driver tidak didistribusikan melalui Pembaruan Windows(Windows Update) , Anda dapat menginstal ulang driver secara manual. Untuk melakukannya, ikuti langkah-langkah berikut:
- Instal driver khusus perangkat (lihat Metode 2(Method 2) ).
- Buka Pengelola Perangkat.
- Klik kanan(Right-click) (atau ketuk dan tahan) nama perangkat, lalu pilih Copot pemasangan(Uninstall) .
- Nyalakan ulang komputernya.
Saat dimulai ulang, Windows akan mencoba menginstal ulang perangkat dengan menggunakan pengandar khusus perangkat.
Hope this helps!
Bacaan terkait(Related read) : Memecahkan & memperbaiki Masalah Driver Perangkat .
Related posts
Pengemudi MTP USB device gagal dipasang pada Windows 10
Windows tidak dapat memverifikasi tanda tangan digital (Code 52)
Cara menonaktifkan Automatic Driver Updates di Windows 10
Display driver NVLDDMKM berhenti merespons pada Windows 10
Device membutuhkan lebih lanjut installation error pada Windows 11/10
Cara menginstal driver WiFi untuk Windows 10
Perangkat lunak gratis untuk membuat daftar driver yang diinstal pada Windows 10
Tidak ada tanda tangan yang ada di subjek - Driver Signature Details
Windows tidak dapat memverifikasi penerbit driver software ini pada Windows 10
View, Start, Stop, Manage dipasang Services & Drivers menggunakan ServiWin
Tidak dapat menginstal Synaptics, ASUS, dll driver Touchpad pada Windows 11/10
Remove Driver perangkat lama, tidak digunakan, tersembunyi di Windows 10 - Ghostbuster
Sopir makhluk yang terpasang tidak divalidasi untuk komputer ini
Export and Backup Device Drivers menggunakan PowerShell di Windows 10
HP 3D DriveGuard melindungi Hard Drive dari kerusakan setelah tetes yang tidak disengaja
Cara Mengaktifkan NVIDIA Low Latency Mode pada Windows 10
Di mana mengunduh driver NVIDIA untuk Windows 10
Pengemudi grafis ini tidak dapat menemukan perangkat keras grafis yang kompatibel
Cara Mulai Ulang Graphics Driver di Windows 10
Cara Menginstal Driver and Optional Updates di Windows 10
