Cara menghapus semua gambar sekaligus di dokumen Word
Bayangkan situasi di mana Anda memiliki banyak gambar dalam dokumen Microsoft Word , tetapi Anda ingin menghapus semuanya tanpa harus melakukannya satu demi satu; apa saja pilihannya? Ada cara untuk menyelesaikan ini di Word , tetapi tidak seperti yang kita inginkan.
Cara menghapus semua Gambar di dokumen Word
Tidak masalah, karena tugasnya masih relatif mudah. Kami hanya berharap karena tidak perlu menekan begitu banyak tombol untuk mendapatkan apa yang kami inginkan. Bagaimanapun, kemalasan adalah suatu hal, dan ada kalanya kita sangat malas.
Untuk menghapus semua gambar di Word ; baik itu foto biasa, grafik, atau bagan, ikuti trik kecil ini:
- Buka dokumen Microsoft Word
- Klik pada tab Beranda(Home) melalui Pita
- Cari Editan(Editing)
- Klik Ganti(Replace)
- Ketik ^g di kotak Temukan apa
- Tekan tombol Ganti Semua
Pekerjaan akan dilakukan.
Mari kita bicarakan ini secara lebih rinci.
Untuk memulai, Anda harus terlebih dahulu membuka dokumen Microsoft Word yang dipenuhi dengan gambar yang ingin Anda hapus. Anda dapat menjalankannya dari lokasi penyimpanannya di hard drive Anda atau membuka Word , lalu meluncurkan dokumen dari menu utama.
Opsi mana pun yang Anda pilih, dokumen akan tetap terbuka dan siap untuk Anda lakukan perubahan.
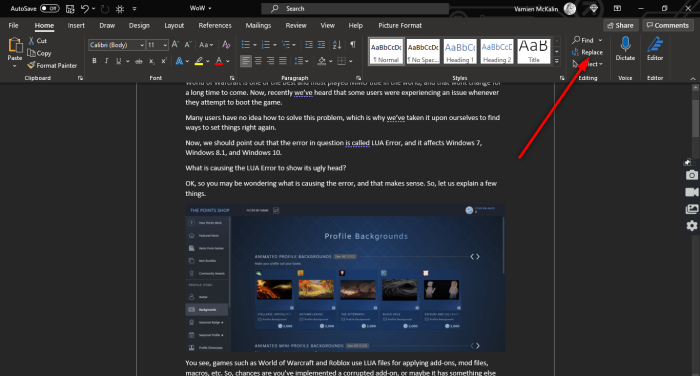
Setelah membuka dokumen yang terpengaruh, silakan klik pada tab Beranda(Home) melalui Pita, lalu cari Editing dan pastikan untuk mengklik Ganti(Replace) . Atau, Anda bisa menekan CTRL+H .

Sekarang, ketika Anda menemukan jendela kecil dan baru di Word , silakan klik di dalam kotak Temukan apa(Find what) dan pastikan untuk mengetik yang berikut:
^g
Setelah tugas selesai, tekan tombol Ganti Semua(Replace All) , dan itu akan melakukannya dengan baik.
Jika Anda ingin mengembalikan gambar ke dokumen Anda, silakan tekan CTRL+Z .
BACA BERIKUTNYA: (READ NEXT:) Cara menambahkan tanda tangan tulisan tangan ke dokumen Word(How to add Handwritten signatures to Word document)
Related posts
Cara Menggunakan Rewrite Suggestions di Word untuk Web application
Excel, Word or PowerPoint tidak dapat mulai terakhir kali
Cara Membuat Booklet or Book dengan Microsoft Word
Cara mematikan tanda Paragraph di Microsoft Word
Best Invoice Templates untuk Word Online untuk membuat Business Invoices gratis
Cara Mencari Online Templates di Microsoft Word
Convert Word Dokumen ke JPG menggunakan Batch Word ke JPG Converter
Cara menghapus semua istirahat bagian di Word sekaligus
Keyboard Shortcuts Tidak Bekerja di Word
Cara Mengunduh Page Borders untuk Microsoft Word Gratis
Cara Membuat Hanging Indent di Microsoft Word and Google Docs
Cara Merge Word Documents
Cara Membuat Satu page landscape di Word
Cara Menggunakan Quick Parts Document Property feature di Word
Cara Membuat Flyer di Microsoft Word
Cara Hamparan Gambar di Word
Cara Menampilkan Spelling and Grammar tool pada Quick Access Toolbar di Word
Cara Mengelola Document Versions di Word
Word Membuka dokumen dalam mode read-only di Windows 10
Cara memasukkan Text dari Word file menjadi Publisher publication
