Perbaiki kode kesalahan Microsoft Store 0x80073CF3 di Windows 11/10
Jika Anda menemukan kode kesalahan(error code)(Microsoft Store error code) Microsoft Store 0x80073CF3 pada perangkat Windows 11/10 Anda saat mencoba memperbarui aplikasi, Anda dapat mencoba solusi yang disediakan dalam posting ini untuk berhasil menyelesaikan masalah.
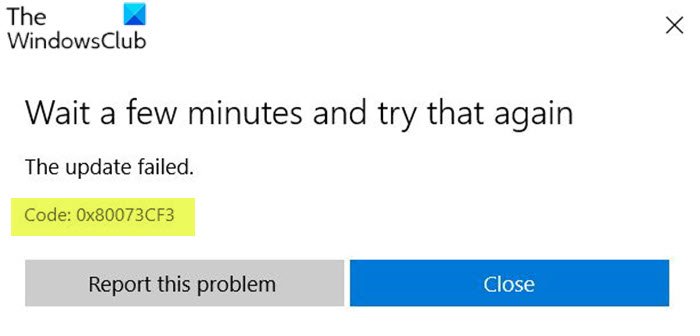
Deskripsi kesalahan adalah sebagai berikut;
ERROR_INSTALL_RESOLVE_DEPENDENCY_FAILED
The package failed to update, dependency, or conflict validation.
Causes: The incoming package conflicts with an installed package, A specified package dependency can’t be found, The package doesn’t support the correct processor architecture.Debugging: Check the AppXDeployment-Server event log for more info.
Kode kesalahan Microsoft Store(Microsoft Store) 0x80073CF3
Jika Anda menghadapi masalah ini, Anda dapat mencoba solusi yang kami rekomendasikan di bawah ini tanpa urutan tertentu dan lihat apakah itu membantu menyelesaikan masalah.
- Verifikasi arsitektur OS Anda
- Nonaktifkan sementara perangkat lunak keamanan
- Jalankan Pemecah Masalah Aplikasi Windows Store(Windows Store Apps Troubleshooter)
- Instal ulang Windows Store menggunakan PowerShell
- Hapus dan setel ulang cache Windows Store
- Copot dan instal ulang aplikasi
Mari kita lihat deskripsi proses yang terlibat mengenai masing-masing solusi yang terdaftar.
Sebelum Anda mencoba salah satu solusi yang disediakan di bawah ini, tunggu beberapa menit lalu coba perbarui/unduh lagi seperti yang ditunjukkan pada prompt kesalahan. Juga, pastikan Anda memiliki koneksi internet yang stabil. Coba mulai ulang atau nyalakan ulang perangkat internet Anda (router/modem) dan lihat apakah itu membantu.
1] Verifikasi arsitektur OS Anda
Sesuai Paket tidak mendukung arsitektur prosesor yang benar yang (The package doesn’t support the correct processor architecture ) ditunjukkan dalam deskripsi kode kesalahan 0x80073CF3(error code 0x80073CF3) , Anda perlu memverifikasi arsitektur OS Anda(verify your OS architecture) dan memastikan bitness aplikasi cocok dengan bitness OS Anda.
2] Nonaktifkan sementara(Temporarily) perangkat lunak keamanan
Firewall dan antivirus penting untuk keamanan sistem Anda, tetapi terkadang program ini dapat mengganggu pembaruan aplikasi di perangkat Windows Anda . Dalam hal ini, Anda dapat menonaktifkan perangkat lunak keamanan pihak ketiga untuk sementara.
Ini sangat tergantung pada perangkat lunak keamanan yang telah Anda instal. Lihat buku petunjuk.
Untuk menonaktifkan perangkat lunak antivirus Anda, cari ikonnya di area notifikasi atau baki sistem di bilah tugas (biasanya di sudut kanan bawah desktop). Klik kanan ikon dan pilih opsi untuk menonaktifkan atau keluar dari program.
Setelah AV dinonaktifkan, coba perbarui aplikasi dan lihat apakah masalah telah teratasi. Jika tidak, coba solusi berikutnya.
3] Jalankan(Run) Pemecah Masalah Aplikasi Windows Store(Windows Store Apps Troubleshooter)
Solusi ini mengharuskan Anda untuk menjalankan Pemecah Masalah Aplikasi Windows Store bawaan(run the inbuilt Windows Store App Troubleshooter) dan melihat apakah masalahnya telah teratasi.
4] Instal ulang Windows Store(Reinstall Windows Store) menggunakan PowerShell
Lakukan hal berikut:
- Tekan Windows key + X untuk membuka Menu Pengguna Daya.
- Tekan A pada keyboard untuk meluncurkan PowerShell dalam mode admin/elevasi.
- Di konsol PowerShell , ketik atau salin dan tempel pada perintah di bawah ini dan tekan Enter .
Get-AppxPackage -allusers Microsoft.WindowsStore | Foreach {Add-AppxPackage -DisableDevelopmentMode -Register “$($_.InstallLocation)\\AppXManifest.xml”}
Setelah perintah dijalankan, restart komputer Anda dan saat boot, buka Microsoft Store dan coba pembaruan aplikasi dan lihat apakah kesalahan berlanjut. Jika demikian, coba solusi berikutnya.
5] Hapus dan setel ulang cache Windows Store
Solusi ini mengharuskan Anda untuk mengatur ulang cache Microsoft Store(reset the Microsoft Store cache) dan melihat apakah itu membantu.
6] Copot dan instal ulang aplikasi
Jika Anda sudah menginstal aplikasi tetapi pembaruan ke versi aplikasi yang lebih baru gagal, Anda dapat menghapus dan menginstal ulang aplikasi(uninstall and reinstall the app) .
Salah satu solusi ini harus bekerja untuk Anda!
Posting terkait(Related post) : Perbaiki kesalahan Microsoft Store 0x800704C6.(Fix Microsoft Store error 0x800704C6.)
Related posts
Fix Microsoft Windows Store error 0x80070520 di Windows 10
Perbaiki Microsoft Store Tidak Menginstal Aplikasi
Cara menginstal ulang Microsoft Store Apps di Windows 10
Microsoft Store app dihapus ketika Anda masuk untuk pertama kalinya
Paint Segar untuk Windows 10 adalah lukisan yang mudah digunakan Microsoft Store app
Cara Membuat Pintasan Untuk Membuka Windows Store apps di Windows 10
PC optimization apps terbaik untuk Windows 10 pada Microsoft Store
Fix Microsoft Store or Windows Update error 0x80246013
Daftar terbaik gratis Windows 11/10 Apps di Microsoft Store
Perbaiki Microsoft Store Tidak Bekerja di Windows 10
Best gratis Movie apps tersedia di Microsoft Store untuk Windows 10
Error 0x80080206 saat mengunduh Microsoft Store apps
Cara Memperbaiki Microsoft Store Tidak Terbuka di Windows 11
Aplikasi Edge and Store Tidak Menghubungkan ke Internet - Error 80072EFD
Menari Apps terbaik untuk mempelajari Dance untuk Windows 10 dari Microsoft Store
12 Best Microsoft Store apps Gratis untuk Windows 11/10 - 2021
Cara mengatur ulang atau Repair Windows Store apps di Windows 10 melalui pengaturan
Best Zombie Game untuk Windows 10 pada Microsoft Store
Cara Menggunakan Microsoft News app untuk Windows 10
Cara Membuka Microsoft Store apps dari Command Prompt
