Cara membuat Pivot Table dan Pivot Chart di Excel
Tabel pivot(Pivot) adalah metode lanjutan untuk mengatur data yang terorganisir dan menggunakan rumus di Microsoft Excel . Kita bisa menggunakan rumus mandiri di atas baris dan kolom tetapi setelah menambahkan atau menghapus baris, rumus ini rusak. Di sinilah tabel pivot mulai digunakan.
Cara membuat Tabel Pivot(Pivot Table) di Excel
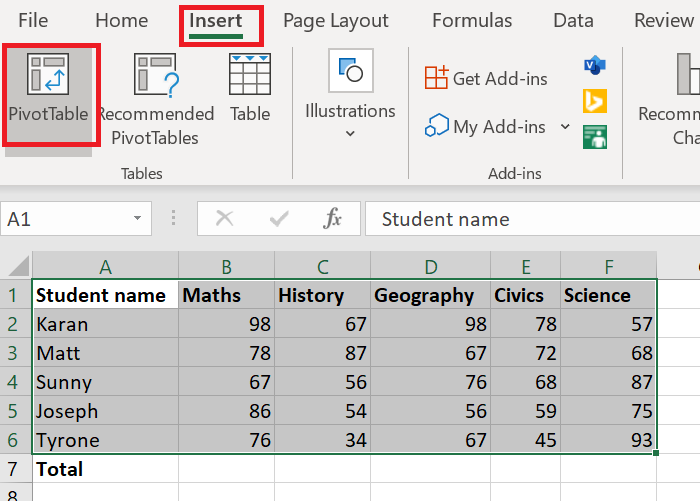
Pertama(First) -tama, Anda memerlukan satu set data yang disusun melintasi baris dan kolom. Misalnya. Daftar nilai yang dicetak oleh siswa dalam berbagai mata pelajaran. Asumsikan bahwa Anda membutuhkan total nilai setiap siswa di semua mata pelajaran di baris terakhir. Anda bisa menggunakan rumus dan menariknya melintasi sel menggunakan fungsi Isi(Fill) , tapi itu akan berguna hanya sampai baris dan kolom tidak berubah.
Untuk membuat tabel pivot, prosedurnya adalah sebagai berikut:
- Pilih rentang sel.
- Klik Sisipkan(Insert) dan pilih Tabel Pivot(Pivot Table) .
- Secara default, rentang tabel akan disebutkan dan tabel pivot akan terbuka di lembar kerja baru. Tetap seperti itu dan pilih OK.
- Lembar kerja baru dengan Tabel Pivot(Pivot Table) akan dibuat.
- Di lembar kerja dengan tabel pivot, Anda dapat memilih kolom untuk jumlah atau total keseluruhan yang Anda perlukan.
Kasus yang disebutkan di atas adalah kasus umum di mana Anda memerlukan jumlah nilai dalam satu kolom di baris terakhir.
Jika Anda ingin melakukan modifikasi, silakan gunakan opsi untuk Tabel Pivot(Pivot Tables) yang direkomendasikan di bawah tab Sisipkan .(Insert)
Baca(Read) : Cara mengubah warna Tab lembar kerja Excel.(How to change the color of the Excel worksheet Tab.)
Cara membuat Pivot Chart di Excel
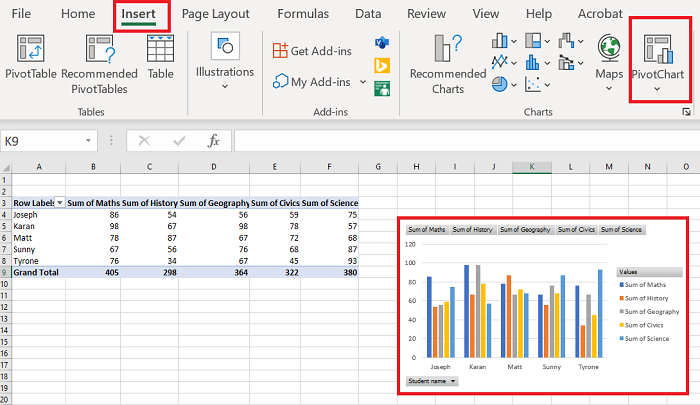
Setelah Anda membuat Tabel Pivot(Pivot Table) , Anda dapat membuat Bagan(make a Chart) darinya. Prosedurnya adalah sebagai berikut:
Pilih rentang sel di seluruh Tabel Pivot(Pivot Table) .
Masuk ke Sisipkan(Insert) dan di bawah bagian Bagan(Charts) , pilih Bagan Pivot(Pivot Chart) .
Pilih jenis grafik yang ingin Anda gunakan dan tekan OK .
Beri tahu kami jika Anda memiliki keraguan di bagian komentar.
Sekarang baca(Now read) : Cara Menggunakan Fungsi SUMIF dan SUMIFS di Microsoft Excel(How to use SUMIF and SUMIFS Functions in Microsoft Excel) .
Related posts
Cara Membuat Tabel Pivot Sederhana di Excel
Cara membuat Radar Chart di Windows 11/10
Cara memasukkan Dynamic Chart di Excel spreadsheet
Cara Membuat Organization Chart Di Excel
Cara Membuat Bar Graph or Column Chart di Excel
Cara Menggunakan CHOOSE function di Excel
Cara Mengubah Default File Format untuk Saving in Word, Excel, PowerPoint
Cara Freeze and Split Panes di lembar kerja Excel
Cara Menggunakan Duration Financial Function di Excel
Cara menggunakan DISC function di Excel
Cara Memperbaiki Excel Workbook yang rusak
Cara Mengubah Default Chart Color di Word, Excel, PowerPoint
Cara Membuat dan Menggunakan Form Controls di Excel
Cara Menambahkan atau SUM Time di Microsoft Excel
Cara menghitung jumlah Yes or No entries di Excel
Excel, Word or PowerPoint tidak dapat mulai terakhir kali
Cara Membuat Line Chart and Scatter Plot Graph di Excel
Microsoft Excel Tutorial, untuk Pemula
Cara Membuat Diagram Lingkaran di Excel
Cara menggunakan MID and MIDB function di Microsoft Excel
