Cara menghentikan Firefox agar tidak terbuka saat startup di Windows 10
Jika Firefox terbuka secara otomatis(Firefox opens automatically) saat komputer Windows Anda menyala maka posting ini menunjukkan cara menghentikan Firefox agar tidak terbuka saat startup, biasanya terjadi dalam beberapa skenario. Mungkin saja komputer mati secara tiba-tiba atau Anda mungkin telah menyetelnya untuk membukanya secara otomatis segera setelah Anda masuk dengan akun Anda.
Hentikan Firefox(Stop Firefox) agar tidak terbuka saat startup
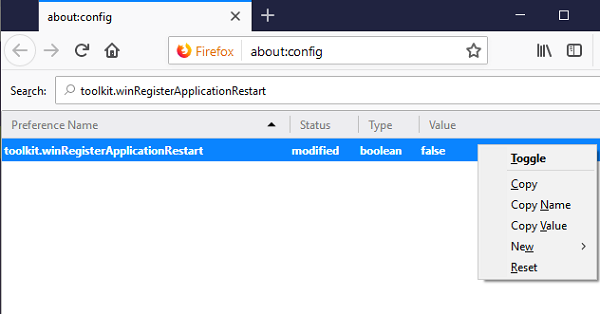
Sebelum kita melanjutkan dan menonaktifkan beberapa fitur, Anda harus tahu bahwa terkadang ini membantu. Restart semacam ini juga membuka kembali tab yang sebelumnya dibuka yang sedang Anda kerjakan sebelumnya. Sebelum Anda mulai, periksa apakah Windows 10 diatur untuk membuka program setelah restart(Windows 10 is set to open programs after a restart) .
1] Nonaktifkan Restart Aplikasi Firefox(1] Disable Firefox Application Restart)
- Buka Firefox, dan ketik about:config di bilah alamat tab baru. Tekan Enter(Hit Enter) .
- Anda akan menerima pemberitahuan yang mengatakan " This might void your warranty!” halaman peringatan mungkin muncul.
- Klik(Click) I accept the risk, untuk melanjutkan ke halaman about:config.
- Di bilah pencarian, ketik toolkit.winRegisterApplicationRestart dan klik dua kali untuk menyetel nilainya menjadi false .
Perubahan berlaku segera.
Tidak perlu me-restart Firefox . Ini akan memastikan untuk mencegah Firefox memulai secara otomatis.
2] Hapus Firefox dari Startup Windows(2] Remove Firefox from Windows Startup)
Sering kali kami mengatur program untuk diluncurkan segera setelah kami masuk ke Windows secara otomatis. Meskipun itu meningkatkan waktu startup, tetapi ini berguna bagi banyak orang. Namun, jika Anda tidak melakukannya, berikut adalah cara menghapus Firefox dari Startup Windows(Windows Startup) .
- Klik kanan(Right-click) pada bilah tugas, dan klik Pengelola Tugas(Task Manager) .
- Beralih ke Start-up , dan temukan Firefox .
- Klik kanan padanya dan pilih nonaktifkan.
Anda juga dapat menggunakan aplikasi Startup Manager(use a Startup Manager app) untuk menghentikan pembukaan aplikasi saat startup .
3] Hapus Firefox dari Startup melalui Kebijakan Grup(3] Remove Firefox from Startup via Group Policy)
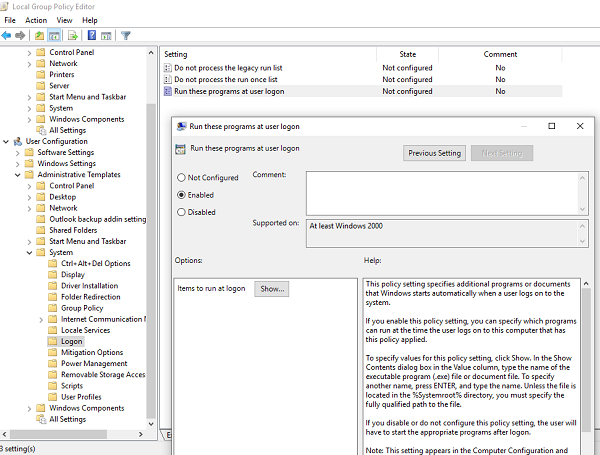
- Ketik gpedit.msc di run prompt, dan tekan enter.
- Ini akan membuka Editor Kebijakan Grup(Group Policy Editor) .
- Arahkan(Navigate) ke User Configuration > Adminstrative Templates > System > Logon .
- Periksa apakah Firefox adalah bagian dari daftar program yang dapat dimulai dengan Windows Logon .
- Jika ya, hapus.
- Simpan dan keluar.
Menghapus program dari Startup Windows(Windows Startup) relatif mudah , tetapi pastikan Anda memahami bahwa Anda mungkin kehilangan tab(might lose tabs) yang sedang Anda kerjakan.
Related posts
Make Firefox display Media Controls pada Windows 10 Lock Screen
Cara menonaktifkan notifikasi Firefox di Windows 10 Action Center
Cara menonaktifkan Firefox Print UI baru pada Windows 10
Nonaktifkan Configuration Editor (Tentang: halaman konfigurasi) dari Firefox pada Windows 10
Cara Mengaktifkan Firefox Tab Previews di Taskbar Windows 10
Configure Firefox New Tab Preferences pada Windows 10 PC
Best Firefox Tips dan Trik untuk pengguna Windows 10
Cara menonaktifkan perlindungan untuk Feature Updates pada Windows 10
Cara menonaktifkan kelas Removable Storage dan akses di Windows 10
Panjang Path Fixer tool akan memperbaiki kesalahan panjang Path Too di Windows 10
Cara Menginstal NumPy Menggunakan PIP pada Windows 10
Top 3 Reddit apps untuk Windows 10 yang tersedia di Windows Store
Buat Keyboard Shortcut untuk membuka Website favorit Anda di Windows 10
Perbaiki Firefox SSL_ERROR_NO_CYPHER_OVERLAP di Windows 10
Best Gratis Molecular Modeling software untuk Windows 10
Cara Mengubah default browser: Chrome, Firefox, Edge pada Windows 10
Apa itu Paket Media di Windows 10
Ashampoo WinOptimizer adalah perangkat lunak gratis untuk mengoptimalkan Windows 10
Cara mengimpor kata sandi dari Chrome ke Firefox di Windows 10
Best gratis Mountain Sports game untuk Windows 10 PC
