Perbaiki Kesalahan Netflix M7034 dan nikmati Netflix tanpa gangguan
Meskipun Netflix adalah salah satu layanan streaming online paling populer, itu tidak sempurna. Pengguna terus melaporkan masalah dan kesalahan, salah satunya adalah Netflix Error M7034 . Jika Anda mengalami kesalahan ini saat streaming acara di Netflix , periksa panduan ini untuk resolusi.
Perbaiki Kesalahan Netflix M7034
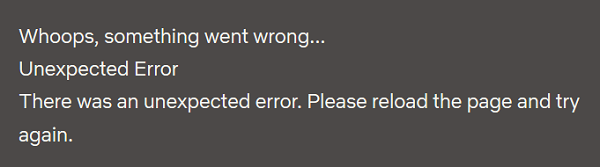
Penyebab di balik Kesalahan Netflix M7034(Netflix Error M7034) termasuk masalah kebijakan Netflix , masalah browser, inkonsistensi IP, data cache yang rusak, dll. Opsi yang Anda miliki adalah:
- Nonaktifkan dan VPN atau proxy dari sistem
- Siklus daya modem, router, dan komputer
- Periksa kekuatan sinyal WiFi Anda(WiFi)
- Hubungkan komputer Anda langsung ke modem
Jika Anda mengalami Kesalahan Netflix M7034( Netflix Error M7034) , lanjutkan dengan pemecahan masalah secara berurutan sebagai berikut:
1] Nonaktifkan(Disable) dan VPN atau proxy dari sistem

Penyebab terkenal di balik sebagian besar kesalahan Netflix adalah pengguna mencoba mengakses konten yang dibatasi lokasi menggunakan VPN(VPNs) dan proxy. Ini bertentangan dengan kebijakan Netflix dan situs web akan membatasi akses Anda ke kontennya. Karena itu, disarankan untuk menonaktifkan layanan VPN apa pun di sistem Anda saat streaming Netflix . Selain ini, Anda perlu menonaktifkan proxy di sistem Anda sebagai berikut:
Klik Mulai dan buka Settings>>Network and Internet>>Proxy .
Di bawah Pengaturan proxy manual(Manual proxy settings) , matikan sakelar untuk(OFF) Gunakan server proxy(Use a proxy server) .
2] Siklus daya modem, router, dan komputer(Power)
Jika Kesalahan Netflix M7034(Netflix Error M7034) disebabkan oleh inkonsistensi IP/TCP , Anda dapat mempertimbangkan siklus daya modem, router, dan komputer. Prosedur untuk melakukannya adalah sebagai berikut:
Matikan ketiga(OFF) perangkat, modem, router, dan komputer.
Nyalakan modem saja dan tunggu sampai semua lampu di modem stabil.
Sekarang, hidupkan router dan tunggu sampai semua lampu di router stabil.
Terakhir, nyalakan komputer.
Ini akan membantu dalam mengambil IP yang benar. Jika tidak menyelesaikan masalah Anda, lanjutkan ke solusi lebih lanjut.
3] Periksa(Check) kekuatan sinyal WiFi Anda(WiFi)
Meskipun Anda mungkin menggunakan koneksi internet berkecepatan tinggi, Anda tidak perlu mendapatkan kecepatan yang tepat melalui koneksi WiFi. Dalam kasus Netflix , ini menjadi penting karena layanan membutuhkan kecepatan minimal 3MBPS untuk streaming normal dan setidaknya 5MBPS untuk streaming HD. Banyak alat uji kecepatan Internet gratis(free Internet speed test tools) dapat membantu untuk hal yang sama. Sebaliknya, kecepatan internet yang digunakan sistem Anda harus sedikit lebih tinggi dari ambang batas ini karena proses sistem lain mungkin menggunakan sumber daya jaringan juga.
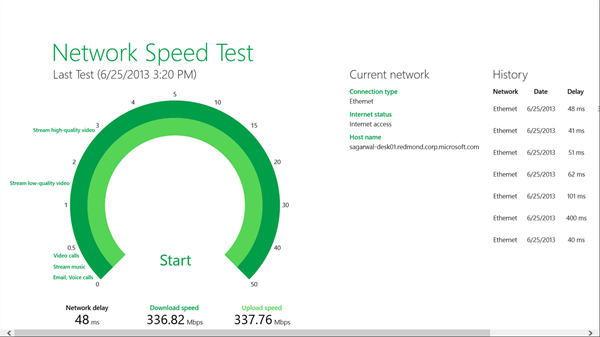
Anda dapat mengatasi masalah ini dengan mendekatkan router ke sistem Anda atau menggunakan LAN kabel untuk mengakses internet.
4] Hubungkan(Connect) komputer Anda langsung ke modem
Jika modem Anda memiliki port ethernet, Anda dapat mempertimbangkan untuk melewati router Anda dan menghubungkan sistem Anda langsung ke modem terprogram. Jika ini tidak berhasil, cabut modem Anda selama 30 detik lalu sambungkan kembali.
Jika menghubungkan sistem Anda langsung ke modem menyelesaikan masalah, masalahnya mungkin pada router. Jika tidak, masalahnya bisa dengan ISP .
Semoga membantu!
Related posts
Cara Fix Netflix Error Code U7353
Cara Fix Netflix Error Code F7701-1003
Perbaiki Netflix Kesalahan “Tidak dapat Hubungkan ke Netflix”
Cara Fix Netflix Error Code NW-2-5
Cara Fix Netflix Error Code UI-800-3
Fix Windows 10 Update Error 0x800703F1
Fix Valorant Error Codes 5 dan 6 pada PC Windows
Fix Game Error [201], tidak dapat membuka file data di LOTRO
Cara Netflix Error 12001
Fix Canon Printer Error 853 pada Windows 11/10
Fix Netflix Kesalahan UI-800-3: Informasi tentang Perangkat Menuntut Menyegarkan
Fix Application Load Error 5:0000065434 pada Windows 10
Perbaiki Kode Kesalahan Netflix UI3012
Cara Memperbaiki Netflix Tidak Bekerja di Apple TV
Cara Memperbaiki Kode Kesalahan Netflix M7111-1101
Fix .NET Framework Error 0x800c0006 pada Windows 11/10
Perbaiki Kode Kesalahan OneDrive 0x8007016A
Fix Error, Bookmark tidak didefinisikan dalam Microsoft Word
7 Cara Terbaik untuk Memperbaiki Kode Kesalahan Netflix UI-113
9 Ways ke Fix Netflix App Tidak Bekerja pada Windows 10
