Perbaiki Layanan Ancaman telah berhenti di Windows Defender
Terkadang, saat mencoba menjalankan Windows Defender , Anda mungkin melihat pesan ini Layanan Ancaman telah berhenti, Mulai ulang sekarang(The Threat Service has stopped, Restart it now) . Jika Anda mengklik tombol Mulai ulang sekarang(Restart now) , dan Layanan(Service) dimulai, dan pesannya hilang, baik dan bagus! Tetapi jika tidak dan Anda malah melihat pesan Kesalahan tak terduga, Maaf, kami mengalami masalah yang(Unexpected error, Sorry, we ran into a problem) ditampilkan, maka inilah yang dapat Anda coba untuk memperbaiki masalah pada Windows 11/10 Anda .
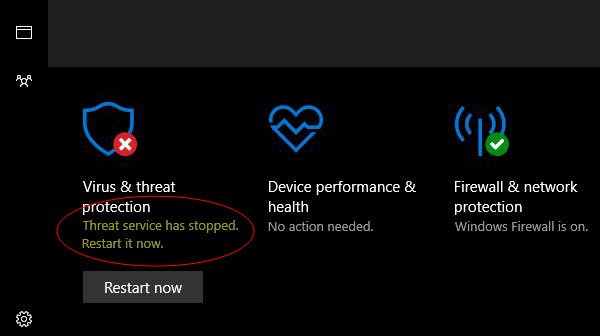
Layanan Ancaman(Threat Service) telah berhenti di Windows Defender
1] Pastikan Layanan (Services)Pembela(Defender) Windows dimulai
Layanan Perlindungan Ancaman Tingkat Lanjut Windows Defender(Windows Defender Advanced Threat Protection) membantu melindungi dari ancaman tingkat lanjut dengan memantau dan melaporkan peristiwa keamanan yang terjadi di komputer. Anda perlu memastikan bahwa ini dan Layanan lain yang diperlukan disetel ke nilai defaultnya dan dimulai.
Buka Windows Services Manager(Open Windows Services Manager) dan temukan Layanan(Services) berikut dan pastikan bahwa jenis Startup mereka diatur ke nilai defaultnya:
- Layanan Perlindungan Ancaman Lanjutan(Defender Advanced Threat Protection Service – Manual) Windows Defender – Manual
- Layanan Inspeksi Jaringan Antivirus Windows Defender – Manual(Defender Antivirus Network Inspection Service – Manual)
- Layanan Antivirus Windows Defender – Manual(Defender Antivirus Service – Manual)
- Layanan Firewall Windows Defender – Otomatis(Defender Firewall Service – Automatic) .

Anda dapat mengklik kanan masing-masing dan memilih Mulai(Start) untuk memulai Layanan.
Untuk mengubah jenis Staup , Anda harus mengklik dua kali pada Layanan(Services) dan memilih opsi yang benar dari menu tarik-turun Jenis Startup(Startup type) , di kotak Properties-nya.
Ketika ditemukan, klik dua kali pada masing-masing layanan dan atur jenis Startup mereka ke Otomatis(Automatic) dan klik Mulai(Start) jika layanan belum berjalan.
Klik (Click)Terapkan(Apply) lalu OK dan lihat apakah ini membantu.
2] Edit Registri
Jika metode di atas tidak membantu, coba ini.
Jalankan(Run) regedit untuk membuka Registry Editor dan pergi ke jalur berikut -
HKLM\Software\Policies\Microsoft\Windows Defender
Jika DisableAntiVirus dan DisableAntiSpyware DWORD(DWORDs) ada di panel kanan, ubah nilainya menjadi 0 .
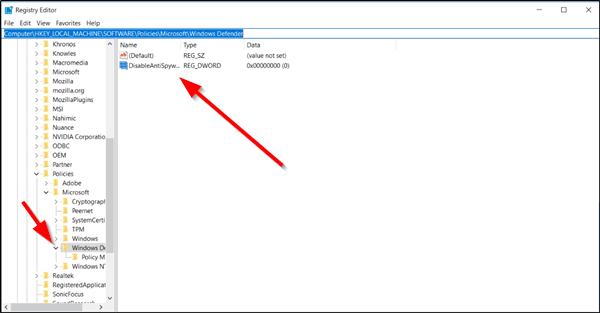
Jika tidak ada, buat dua DWORD(DWORDs) dan beri nilai masing-masing 0 . Untuk melakukan ini, di panel kanan, klik kanan pada tempat kosong, pilih New > DWORD , beri nama seperti yang disebutkan di atas. Kemudian klik dua kali pada mereka dan beri mereka masing-masing nilai 0.
3] Periksa(Check) apakah layanan yang diperlukan tidak ada
Buka Registry dan periksa navigasi ke lokasi berikut untuk menentukan apakah salah satu Layanan(Services) benar-benar hilang di OS Anda:
HKey_Local_Machine\System\CurrentControlSet\Services
- Untuk Pusat Keamanan(Security Center) , gulir ke bawah ke SecurityHealthService
- Untuk Layanan Antivirus Windows Defender(Windows Defender Antivirus Service) gulir ke bawah ke WinDefend
Jika salah satu tidak ada di Registry Anda, Anda perlu memperbaiki Windows menggunakan media instalasi(repair Windows using installation media) .
This should help!
Related posts
Service tidak dapat dimulai, Error 0x80070422 di Windows Defender
Aktifkan dan Konfigurasikan Ransomware Protection di Windows Defender
Cara mengecualikan folder dari Windows Defender scan di Windows 10
Cara Memperbarui Windows Defender Secara Manual di Windows 10
Tidak dapat menghidupkan Windows Defender di Windows 10
Cara Membuka Windows Security Center di Windows 10
Aktifkan atau Nonaktifkan Core Isolation and Memory Integrity di Windows 10
Windows Information Protection (WIP) secara otomatis melindungi file rahasia
Fix Windows Defender error 0x8007139f pada Windows 11/10
Mengkonfigurasi Windows Defender untuk memindai file .zip .rar .cab di Windows 10
Fix Windows Defender Error 0x800b0100 pada Windows 10
Remove Windows Defender Notification Icon di Windows 10
Sepenuhnya menonaktifkan Windows Defender secara permanen pada Windows 10
Layanan program ini telah berhenti, 0x800106BA, di Windows Defender
Apa itu Account Protection di Windows 10 dan bagaimana menyembunyikan bagian ini
Perform Windows Defender Offline Scan di boot time di Windows 11/10
Update Windows Defender ketika Automatic Updates dinonaktifkan
Apple iCloud tidak berfungsi karena Windows Defender blockage
Cara Menggunakan Windows Defender di Windows 8 & Windows 8.1
Ubah pengaturan Windows Security secara instan dengan ConfigureDefender
