Versi Chrome apa yang saya miliki? 6 cara untuk mengetahui -
Google Chrome berkuasa sebagai browser web dominan di semua platform. Anda dapat menggunakan Chrome di komputer rumah dan kantor, serta di perangkat seluler, dan selalu memperbaruinya sangat penting untuk keamanan dan kinerjanya. Jika Anda bertanya-tanya, "Versi Chrome apa yang saya miliki?" (“What version of Chrome do I have?”), ada beberapa cara untuk mengetahuinya di perangkat apa pun. Panduan ini mengilustrasikan cara memeriksa versi Chrome di Windows 10 , macOS, Android , iOS, dan iPadOS:
CATATAN:(NOTE:) Anda dapat menggunakan tutorial ini untuk memeriksa versi Google Chrome di Windows , macOS, Android , iOS, dan iPadOS. Judul setiap bab menunjukkan sistem operasi tempat metode ini bekerja.
1. Periksa versi Google Chrome dengan chrome://version (semua sistem operasi)
Jika Anda memerlukan cara universal untuk melakukan pemeriksaan versi Chrome , ini adalah metode yang paling mudah. Terlepas(Regardless) dari perangkat yang Anda gunakan, buka Google Chrome dan masukkan yang berikut di bilah alamatnya: chrome://version
Ini memuat halaman Tentang Versi(About Version) , di mana Anda dapat melihat nomor versi yang ditampilkan di bagian atas, di sebelah Google Chrome .

Gunakan(Use) chrome://version di Google Chrome pada sistem operasi apa pun
TIPS: (TIP:) Tahukah(Did) Anda bahwa Google Chrome menyertakan kontrol media(media controls) untuk streaming musik online?
2. Lihat versi Chrome dari pengaturannya (semua sistem operasi)
Anda juga dapat melihat versi Google Chrome saat ini melalui pengaturan browser populer, tetapi langkah-langkahnya tidak sama pada sistem operasi yang berbeda. Di Chrome untuk Windows dan macOS, buka menu "Sesuaikan dan kontrol Google Chrome"(“Customize and control Google Chrome”) dengan mengeklik atau mengetuk tombol tiga titik vertikal dari sudut kanan atas. Kemudian, pilih Bantuan(Help) dan klik atau ketuk “Tentang Google Chrome(“About Google Chrome) . ”

Akses Tentang Google Chrome
Bagian Tentang Chrome(About Chrome) dari Pengaturan(Settings) browser terbuka di tab baru. Periksa Versi(Version) di bidang di bawah nama dan logo browser.
Jika Anda memiliki Chrome(Chrome) versi terbaru , Anda juga dapat melihat bahwa “Google Chrome sudah diperbarui(“Google Chrome is up to date) . Jika tidak, Anda memiliki opsi untuk mendapatkan versi Chrome terbaru .

Periksa versi Chrome di Mac dan Windows
Untuk memeriksa versi Chrome di Android , pertama, ketuk tiga titik vertikal di sudut kanan atas.

Ketuk untuk membuka menu Google Chrome
Ketuk Pengaturan(Settings) dari menu yang muncul.

Akses Pengaturan
Selanjutnya, gulir ke bawah ke bawah dan ketuk Tentang Chrome(About Chrome) .

Tekan Tentang Chrome
Pada layar berikutnya, info yang Anda butuhkan ditampilkan di bagian atas, di bawah Versi aplikasi(Application version) .

Periksa(Check Chrome) versi Chrome di Android dari pengaturan browser
Jika Anda ingin tahu cara memeriksa versi Chrome di iPhone atau iPad, petunjuknya tidak jauh berbeda. Pertama(First) , ketuk tombol Lainnya (…)(More (…)) , yang terdapat di pojok kanan bawah layar di iOS dan pojok kanan atas di iPadOS. Kemudian, akses Pengaturan(Settings) .
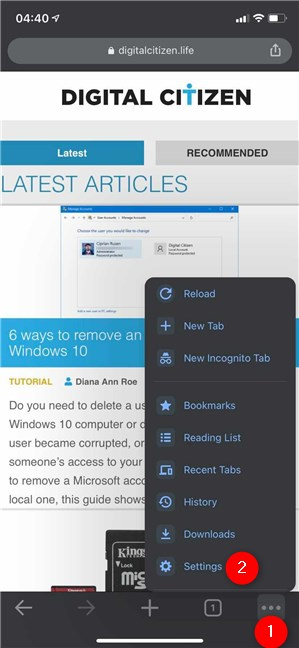
Akses Pengaturan Chrome di iOS
Selanjutnya, ketuk Google Chrome , opsi terakhir di layar Pengaturan(Settings) .

Tekan di Google Chrome
Anda dapat menemukan informasi yang Anda butuhkan di bawah opsi yang ditampilkan di halaman "Tentang Google Chrome"(“About Google Chrome”) , seperti yang terlihat di bawah ini.

Cara memeriksa versi Chrome di iPhone atau iPad
TIPS: (TIP:) Apakah(Are) Anda bosan dengan pelacakan ekstensif yang terjadi secara online? Baca panduan kami tentang memblokir cookie pihak ketiga di Chrome(blocking third-party cookies in Chrome) dan browser lain.
3. Periksa versi Chrome di Android dan Windows 10 dari aplikasi Pengaturan(Settings)
Baik Windows 10 dan Android memungkinkan pengelolaan aplikasi yang diinstal melalui aplikasi Pengaturan(Settings) yang ditemukan di kedua sistem operasi.
Di Windows 10, buka Pengaturan(open Settings) dan klik atau ketuk Aplikasi(Apps) .

Akses pengaturan Aplikasi(Apps) di Windows 10
Gulir(Scroll) ke bawah melalui daftar aplikasi terpasang di sebelah kanan hingga Anda menemukan Google Chrome . Klik(Click) atau ketuk di atasnya, dan Anda dapat melihat versi saat ini muncul di bawah nama browser.

Cara memeriksa versi Chrome di Windows 10 dari Pengaturan
Untuk memeriksa versi Chrome di Android , buka Pengaturan(open Settings) dan ketuk Aplikasi & pemberitahuan(Apps & notifications) atau Aplikasi(Apps) .
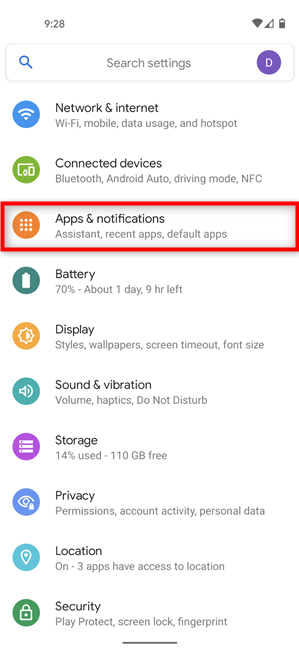
Akses Aplikasi & notifikasi
Selanjutnya, lihat aplikasi yang Anda instal (dengan menampilkan semua aplikasi dan/atau menggulir), lalu ketuk Chrome .

Tekan Chrome
Versi Chrome harus ditampilkan di halaman ini. Jika Anda tidak dapat menemukannya di bawah Google Chrome di bagian atas, gulir ke bawah. Pada beberapa model Android , Anda harus terlebih dahulu mengakses opsi Lanjutan(Advanced) , tetapi Anda masih dapat menemukan versi browser saat ini di baris bawah.

Periksa versi Chrome di Android
TIPS:(TIP:) Jika Anda bosan menggunakan Google sebagai mesin telusur bawaan atau ingin kembali ke sana, Anda dapat mengubah mesin telusur di Chrome(change the search engine in Chrome) .
4. Periksa versi Chrome di Mac dan Windows dengan chrome://system
Ada cara lain untuk memeriksa versi Chrome di Mac atau Windows . Masukkan(Enter) yang berikut di bilah alamat: chrome://system
Chrome memuat halaman Tentang Sistem(About System) , tempat Anda dapat melihat versi Chrome(Chrome version) di baris pertama detail.
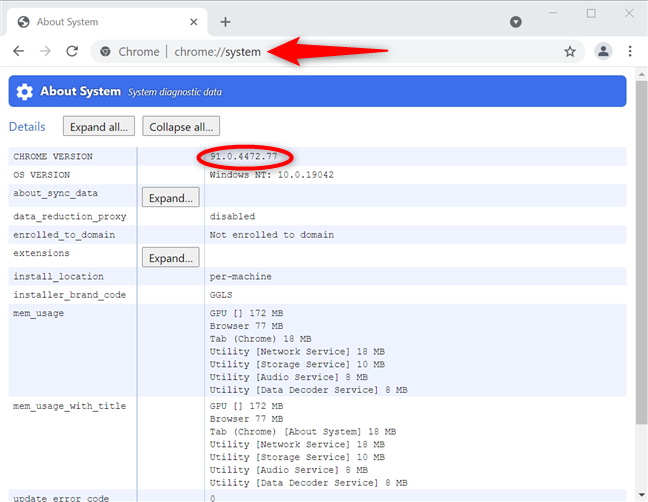
Cara memeriksa versi Chrome di (Chrome)Mac dan Windows
5. Lakukan pemeriksaan versi Google Chrome pada Windows 10 dengan memeriksa detail file chrome.exe
Metode lain untuk menemukan versi Google Chrome yang diinstal pada perangkat Windows 10 Anda adalah dengan melihat properti dari file yang dapat dieksekusi. Buka File Explorer(Open File Explorer) dan arahkan ke " C:\Program Files\Google\Chrome\Application " untuk menemukan file chrome.exe .

Cari chrome.exe
Klik kanan atau tekan dan tahan untuk membuka menu kontekstual, lalu klik atau ketuk Properties .

Buka Properties untuk chrome.exe di Windows 10
Di jendela Properti chrome.exe(chrome.exe Properties) , akses tab Detail . (Details)Versi Chrome yang diinstal di komputer atau perangkat Windows 10 Anda tercantum di samping Versi file(File version) dan versi Produk(Product version) .

Cara memeriksa versi Chrome di Windows 10 dari Properti chrome.exe
6. Cara memeriksa versi Chrome di Windows 10 menggunakan Command Prompt atau PowerShell
Anda juga dapat menggunakan Command Prompt atau PowerShell di Windows untuk mengekstrak informasi versi dari registri. Buka salah satu program dan masukkan berikut ini:
reg query "HKLM\SOFTWARE\Wow6432Node\Microsoft\Windows\CurrentVersion\Uninstall\Google Chrome"
Anda dapat melihat info yang Anda butuhkan di sebelah Version , seperti yang disorot di bawah ini.

Cara memeriksa versi Chrome di Windows dengan cmd
Perangkat apa yang Anda gunakan untuk memeriksa versi Chrome ?
Tidak masalah jika Anda menggunakan Windows , macOS, Android , iOS, atau iPadOS. Anda sekarang tahu cara menentukan versi Google Chrome yang terpasang di perangkat Anda. Sebelum Anda menutup panduan ini, beri tahu kami apa yang mendorong pemeriksaan versi Chrome Anda. (Chrome)Apakah(Were) Anda mencoba memperbarui browser Anda? Di perangkat atau perangkat mana Anda menggunakan Chrome ? Beri tahu kami di komentar.
Related posts
Cara Menghentikan Chrome Dari Meminta Untuk Menyimpan Kata Sandi
Cara Mengubah search engine pada Chrome untuk Windows, MacOS, Android, dan iOS
5 Cara untuk Mengunggah File ke Google Drive
Cara mencetak artikel tanpa iklan di semua browser utama
Cara menempatkan Google Chrome di Dark Mode
Apa itu drag and drop?Cara menyeret dan menjatuhkan
Cara menyinkronkan Catatan Tempel Windows 10 dengan Android atau iPhone Anda
Di mana cookie disimpan di Windows 10 untuk semua browser utama?
2 cara menyelenggarakan rapat di Zoom
Put Chrome & browser lain di layar penuh (Edge, Firefox, dan Opera)
Cara menggunakan ponsel browser emulator di Chrome, Firefox, Edge, dan Opera
Google Chrome untuk Mac: Cara mendapatkannya!
Cara Membesakan Tab di Chrome, Firefox, Microsoft Edge, dan Opera
Cara menggunakan opsi kontrol media Google Chrome
Cara Menghapus Pesan Skype (Windows, Android, iPhone, Mac)
Di mana screenshot pergi?Temukan mereka di Windows, Mac, Android, atau iOS
Cara membuat panggilan Skype grup audio dan video (Windows, Android, iPhone, Mac)
Cara merekam panggilan Skype di Windows, Android, iPhone, dan Mac
Bagaimana untuk pin situs ke taskbar atau Start Menu di Windows 10
Google Chrome 64-bit: Apakah lebih baik daripada versi 32-bit?
