Opsi Desktop Jarak Jauh berwarna abu-abu pada Windows 10
Beberapa pengguna telah melaporkan bahwa Izinkan koneksi jarak jauh ke komputer(Allow remote connections to this computer) ini berwarna abu-abu dan secara default, Jangan izinkan koneksi jarak jauh ke komputer(Don’t allow remote connections to this computer) ini dicentang. Dalam posting ini, kami akan menyajikan solusi untuk masalah ini.
Untuk mengaktifkan Remote Desktop(enable Remote Desktop) di Windows 10 , Anda harus memeriksa beberapa pengaturan dan mengaktifkannya. Pengaturan pertama adalah untuk memeriksa Bantuan jarak jauh(Remote) diaktifkan atau tidak, kemudian Anda perlu memeriksa Izinkan koneksi jarak jauh ke komputer(Allow remote connections to this computer) ini diaktifkan atau tidak. Kedua pengaturan sangat penting untuk mengakses RDP pada mesin Windows .
Opsi Desktop Jarak Jauh berwarna abu-abu
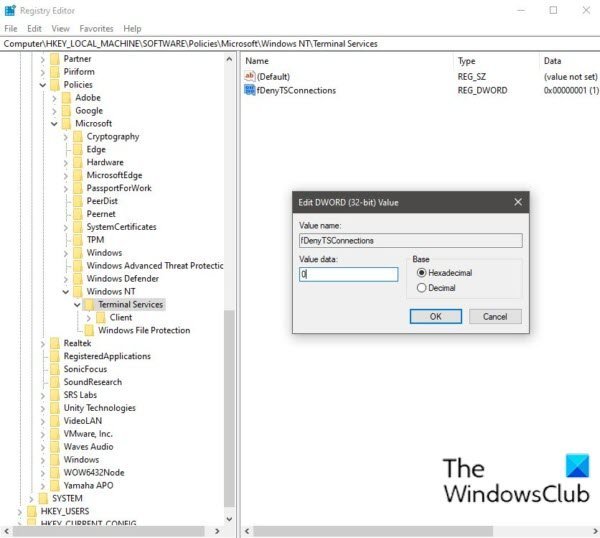
Jika Anda dihadapkan dengan opsi Desktop Jarak Jauh yang membuat masalah ini menjadi abu-abu(Remote Desktop option greyed out) , Anda dapat mengikuti petunjuk yang diuraikan di bawah ini untuk menyelesaikan masalah.
Karena ini adalah operasi registri, Anda disarankan untuk mencadangkan registri(back up the registry) atau membuat titik pemulihan sistem sebagai tindakan pencegahan yang diperlukan. Setelah selesai, Anda dapat melanjutkan sebagai berikut:
Tekan Windows key + R untuk menjalankan dialog Run.
Di kotak dialog Run, ketik regedit dan tekan Enter untuk membuka Registry Editor(open Registry Editor) .
Arahkan atau lompat ke jalur kunci registri di bawah ini:
Computer\HKEY_LOCAL_MACHINE\SOFTWARE\Policies\Microsoft\Windows NT\Terminal Services
Di lokasi, di panel kanan, klik dua kali entri fDenyTSConnections untuk mengedit propertinya.
Di jendela properti, masukkan 0 di bidang Data nilai.
- 0 = Izinkan(Allow) pengguna untuk terhubung dari jarak jauh menggunakan Layanan (Services)Terminal / Remote Desktop
- 1 = Melarang(Disallow) pengguna untuk terhubung dari jarak jauh menggunakan Layanan (Services)Terminal / Remote Desktop
Klik OK untuk menyimpan perubahan.
Keluar dari Peninjau Suntingan Registri(Registry Editor) dan mulai ulang komputer Anda.
Itu dia! Setelah Anda menyelesaikan prosedur ini, opsi Remote Desktop berwarna abu-abu, masalah harus diselesaikan pada komputer Windows 10 Anda.
Sebagian besar Remote Desktop digunakan oleh profesional TI, perwakilan dukungan pelanggan, Penyedia Layanan Terkelola(Managed Service Providers) ( MSP(MSPs) ). Di sebagian besar perusahaan korporat, pengguna menggunakan RDP untuk mengakses mesin klien untuk bekerja dari jarak jauh.
Pemecahan masalah lebih lanjut(Further troubleshoot) : Masalah koneksi Desktop Jarak Jauh pada Windows 10(Remote Desktop connection issues on Windows 10) .
Related posts
Tambah jumlah Remote Desktop Connections di Windows 11/10
Kunci Windows macet setelah beralih dari Remote Desktop session
Tidak dapat menyalin Paste di Remote Desktop Session di Windows 10
RDP connection authentication error; Function yang diminta tidak didukung
Create Remote Desktop Connection shortcut di Windows 11/10
Cara Menggunakan Desktop Jarak Jauh di Windows 10
Fix Remote Desktop Error Code 0x104 pada Windows 11/10
Cara mengirim Ctrl+Alt+Delete dalam Remote Desktop Session
Untuk masuk dari jarak jauh, Anda perlu masuk melalui Remote Desktop Services
Remove History entri dari Remote Desktop Connection di Windows 11/10
Remote Desktop tidak berfungsi atau tidak akan terhubung di Windows 10
Cara Mengontrol PC Windows menggunakan Remote Desktop untuk Mac
Ammyy Admin: Portable Secure Zero-Config Remote Desktop Software
Remote Desktop tab di RDWEB Hilang dari Edge browser di Windows 10
Best Gratis Remote Desktop software untuk Windows 10
Kesalahan internal telah terjadi kesalahan untuk Remote Desktop Connection
Fix Remote Desktop Error Code 0x204 pada Windows 10
Fix Remote Desktop tidak dapat menemukan computer error di Windows 11/10
Cara menggunakan aplikasi Remote Desktop di Windows 10
Perform CTRL+ALT+DEL di komputer jarak jauh menggunakan Remote Desktop
