iPhone apa yang saya miliki? Bagaimana cara mengetahui model iPhone Anda dalam 3 cara berbeda
Setelah membuka bungkusnya pada hari ulang tahun saya, salah satu pertanyaan pertama yang saya miliki adalah bagaimana cara mengetahui iPhone apa yang saya miliki. Kemasan sederhana tidak membantu, jadi terpikir oleh saya bahwa saya mungkin bukan satu-satunya yang bertanya-tanya, "iPhone mana yang saya miliki?" (“Which iPhone do I have?”). Saya mempertimbangkan, tentu saja, mencari gambar online dari iPhone yang berbeda. Namun, Apple tidak membuat perubahan desain yang signifikan setiap saat, sehingga sulit untuk membedakan tiga puluh tiga model iPhone yang dirilis sejauh ini berdasarkan penampilan fisiknya. Untungnya(Luckily) , saya menemukan tiga cara mudah lainnya untuk menjawab pertanyaan seperti "iPhone apa yang saya miliki?" (“What iPhone do I have?”)atau “Model apa iPhone saya?” (“What model is my iPhone?”). Baca panduan ini untuk mempelajari semua tentang mereka:
CATATAN:(NOTE:) Beberapa langkah dalam tutorial ini hanya tersedia jika iPhone Anda aktif dan menjalankan iOS 10.3 atau yang lebih baru. Jika Anda ingin tahu iPhone apa yang Anda miliki tanpa menyalakannya, gulir ke bawah ke bab terakhir dari tutorial ini.
1. iPhone mana yang saya miliki ? (Which)Cari tahu dari daftar perangkat di bawah ID Apple Anda(Apple ID)
Saya menemukan bahwa cara tercepat untuk mengetahui iPhone mana yang saya miliki adalah dari Pengaturannya(Settings) . Di layar beranda iPhone Anda, ketuk Pengaturan(Settings) . Ikonnya adalah roda gigi abu-abu, seperti yang terlihat di bawah.

Buka Pengaturan(Settings) sebagai langkah pertama untuk mengetahui jenis iPhone yang Anda miliki
Selanjutnya, ketuk profil ID Apple(Apple ID) Anda di bagian atas layar Pengaturan(Settings) .
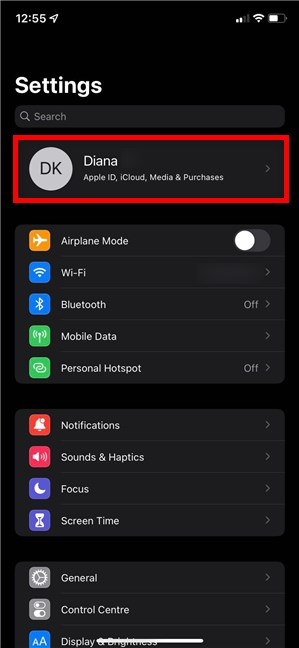
Entri ID Apple(Apple ID) di Pengaturan iPhone
TIPS:(TIP:) Untuk meningkatkan keamanan, Anda mungkin ingin mengaktifkan verifikasi dua langkah untuk ID Apple Anda(activate two-step verification for your Apple ID) di iPhone atau iPad.
Di bagian bawah layar berikutnya, Anda dapat melihat daftar semua perangkat Apple yang Anda miliki. Yang pertama adalah iPhone yang Anda gunakan, dan modelnya ditampilkan dalam teks kecil, seperti yang terlihat di bawah ini.
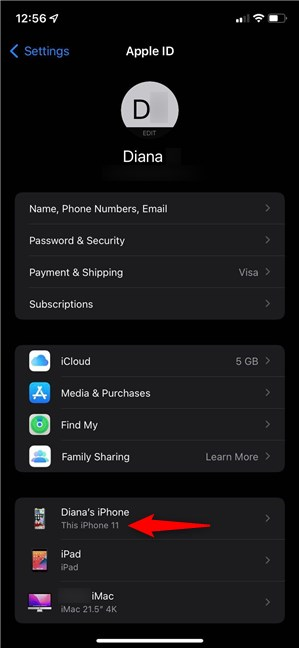
Daftar perangkat di bawah profil saya memberi tahu saya model iPhone apa yang saya miliki
Mengetuk nama iPhone Anda membawa Anda ke layar Info Perangkat(Device Info) , di mana ada dua cara untuk mengetahui iPhone mana yang Anda miliki, bersama dengan data berguna lainnya, seperti versinya.
Model iPhone Anda ditampilkan di bawah gambarnya di bagian atas, serta di bidang Model di bawah Info perangkat(Device info) .

Model iPhone ditampilkan dua kali di layar Info Perangkat(Device Info)
2. iPhone apa yang saya miliki? Cari tahu dari Tentang Pengaturan
Aplikasi Pengaturan(Settings) juga menawarkan cara lain untuk memberi tahu model iPhone Anda. Buka Pengaturan(Settings) dan pergi ke Umum(General) .
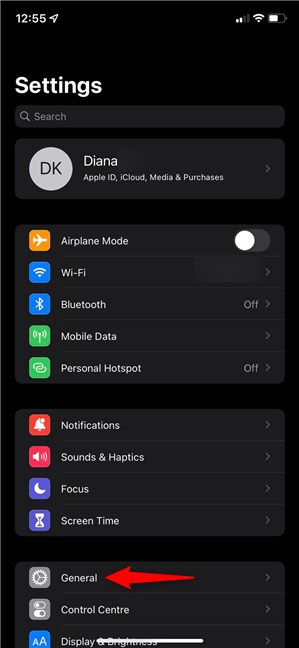
Akses Pengaturan Umum(Access General Settings) untuk mengetahui iPhone apa yang Anda miliki
Pada layar Umum(General) , ketuk entri pertama, yang disebut Tentang(About) .
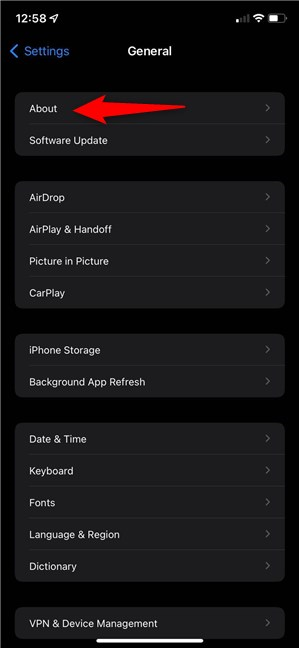
Tekan(Press) entri pertama untuk melihat info lebih lanjut Tentang iPhone Anda
Ini akan membuka layar Tentang(About) , di mana Anda dapat menemukan Nama Model(Model Name) iPhone Anda , seperti yang terlihat di bawah ini.
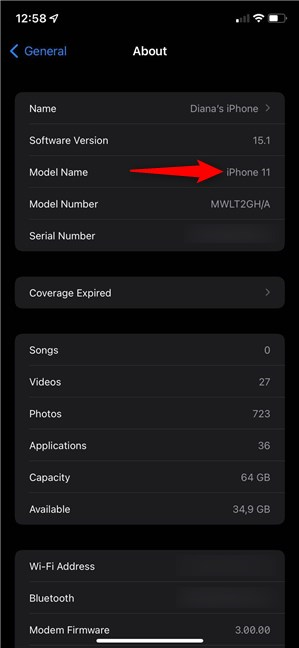
Periksa Nama Model(Model Name) untuk mengetahui iPhone mana yang Anda miliki
CATATAN:(NOTE:) Entri Nama Model(Model Name) hanya tersedia jika iPhone Anda menjalankan iOS 12.2 atau yang lebih baru. Jika Anda menggunakan iPhone lama, ketuk sekali pada entri Nomor Model(Model Number) , dan Anda dapat melihat nilai di sebelahnya berubah. Nilai baru yang ditampilkan di sebelah Nomor Model(Model Number) harus dimulai dengan A , seperti yang terlihat di bawah ini.

Cari tahu Nomor Model(Model Number) iPhone Anda
Gunakan daftar di akhir bab berikutnya untuk menemukan nilai Nomor Model(Model Number) baru dan cari tahu iPhone mana yang Anda miliki.
3. Bagaimana cara mengetahui iPhone apa yang saya miliki tanpa menyalakannya dengan memeriksa nomor yang tercetak di perangkat
Dua metode sebelumnya hanya berguna jika Anda dapat mengakses Pengaturan(Settings) iPhone . Untungnya, ada cara untuk mengetahui iPhone mana yang Anda miliki tanpa menyalakannya atau membukanya dengan memeriksa nomor Model yang tercetak di atasnya. Nomor Model dimulai dengan huruf A , seperti yang dibahas dalam bab sebelumnya.
Pertama, periksa penutup belakang iPhone Anda. Pada perangkat yang lebih lama, Anda dapat menemukan Model dicetak dalam huruf yang sangat kecil di bagian belakang iPhone Anda.

Nomor Model(Model Number) terukir di bagian belakang iPhone SE lama
Jika Anda tidak melihat Model tercap di bagian belakang, itu berarti Anda memiliki iPhone 8 atau yang lebih baru. Dalam hal ini, lepaskan baki kartu SIM(SIM card) iPhone Anda dan lihat ke dalam bukaannya - gunakan cahaya terang dan kaca pembesar jika perlu. Anda akan melihat nomor tercetak di tepi bagian dalam atas slot, seperti yang ditunjukkan pada gambar di bawah.

Nomor Model(Model Number) terukir di tepi atas bagian dalam slot baki SIM iPhone 11(SIM)
Setelah Anda memiliki nomor Model , temukan di daftar berikut untuk mengetahui iPhone mana yang Anda miliki:
- A2484 , A2641 , A2643 , A2644 , A2645 - iPhone 13 Pro Max
- A2483 , A2636 , A2638 , A2639 , A2640 - iPhone 13 Pro
- A2482 , A2631 , A2633 , A2634 , A2635 - iPhone 13
- A2481 , A2626 , A2628 , A2629 , A2630 - iPhone 13 mini
- A2342 , A2410 , A2411 , A2412 – iPhone 12 Pro Max
- A2341 , A2406 , A2407 , A2408 – iPhone 12 Pro
- A2172 , A2402 , A2403 , A2404 – iPhone 12
- A2176 , A2398 , A2399 , A2400 – iPhone 12 mini
- A2275 , A2296 , A2298 – iPhone SE (generasi ke-2)
- A2160, A2215, A2217 – iPhone 11 Pro
- A2161 , A2218 , A2220 – iPhone 11 Pro Max
- A2111, A2221, A2223 – iPhone 11
- A1920 , A2097 , A2098 , A2099 , A2100 – iPhone XS
- A1921 , A2101 , A2102 , A2103 , A2104 – iPhone XS Max
- A1984 , A2105 , A2106 , A2107 , A2108 – iPhone XR
- A1865, A1901, A1902 – iPhone X
- A1863, A1905, A1906 – iPhone 8
- A1864, A1897, A1898 – iPhone 8 Plus
- A1660, A1778, A1779 – iPhone 7
- A1661, A1784, A1785 – iPhone 7 Plus
- A1633, A1688, A1700 – iPhone 6s
- A1634 , A1687 , A1699 – iPhone 6s Plus
- A1549, A1586, A1589 – iPhone 6
- A1522, A1524, A1593 – iPhone 6 Plus
- A1662 , A1723 , A1724 – iPhone SE (generasi ke-1)
- A1453 , A1457 , A1518(A1457) , A1528(A1518) , A1530(A1528) , A1533 (A1530)–(A1533 –) iPhone 5s
- A1456 , A1507 , A1516 , A1529 , A1532 – iPhone 5c
- A1428, A1429, A1442 – iPhone 5
- A1387, A1431 – iPhone 4s
- A1332, A1349 – iPhone 4
- A1325, A1303 – iPhone 3GS
- A1241, A1324 – iPhone 3G
- A1203 – iPhone
Apakah menurut Anda Apple harus menyediakan cara yang lebih mudah untuk mengetahui iPhone mana yang Anda miliki?
Meskipun mudah untuk mengetahui iPhone apa yang Anda miliki dari aplikasi Pengaturan(Settings) , segalanya menjadi lebih rumit jika Anda tidak dapat memulainya. Bahkan pengguna berpengalaman mengalami kesulitan membedakan model tertentu hanya berdasarkan penampilannya, dan menemukan nomor Model yang terukir di perangkat Anda bisa menjadi tantangan. Apakah(Did) Anda berhasil memberi tahu model iPhone Anda? Apakah rumit untuk menemukan huruf kecil yang terukir di iPhone Anda? Beri tahu kami di bagian komentar jika menurut Anda Apple harus memberikan alternatif yang lebih sederhana.
Related posts
Cara Menghapus Ponsel Anda dari Windows 10 (Telepon Link)
3 Cara untuk Mendapatkan PUK code dari SIM card Anda
Apa itu NFC?Cara Menggunakan NFC
Apakah iPhone memiliki NFC? Bagaimana Anda menghidupkan NFC pada iPhone?
Bagaimana cara menghubungkan iPhone saya ke komputer saya dengan Windows 10?
Cara menghubungkan perangkat Bluetooth dengan iPhone atau iPad
Cara menemukan perangkat Samsung Galaxy yang hilang dengan smarthings ditemukan
Bisakah saya membawa power bank saat bepergian dengan pesawat? -
Kirim file dari smartphone Android ke Windows 10, dengan Bluetooth
Berkomunikasi selama protes, dengan FireChat, saat jaringan seluler mati
Cara mengkonfigurasi dan menguji webcam di Skype
Bagaimana cara menghubungkan ponsel cerdas Huawei saya ke komputer saya dengan Windows?
3 cara untuk menghidupkan atau mematikan Bluetooth iPhone
2 cara untuk menggunakan nada dering khusus di iPhone Anda -
Cara menunjukkan persentase baterai di iPhone dan iPad
Berapa resolusi layar iPhone atau iPad saya? 3 cara untuk mengetahuinya
SIM Ganda - Apa itu? Apa yang dimaksud dengan SIM Ganda? Bagaimana cara kerja Dual SIM?
Apa itu dan bagaimana cara menonaktifkan Kemampuan Kinerja Puncak di iPhone
Connect AN Android phone KE A Windows 10 laptop or PC VIA Bluetooth
Cara menghubungkan perangkat Bluetooth pada Android: semua yang perlu Anda ketahui
