Tambah, Edit Metode Pembayaran, Hapus Kartu Kredit di Windows Store
Aplikasi(Apps) yang kami gunakan sebagai pengguna komputer atau ponsel adalah semua tentang menyelesaikan sesuatu – memesan perjalanan, memeriksa cuaca, bekerja, mengedit foto, memeriksa parameter kesehatan, dll. Kami suka mendapatkan semua layanan ini secara gratis tetapi terkadang, Anda mendapatkan apa yang Anda bayar untuk. Menghabiskan beberapa dolar dapat memberi Anda aplikasi yang jauh lebih baik yang dapat membuat hidup Anda lebih mudah. Aplikasi ini di Windows Store membuatnya layak untuk membayar pengalaman yang ditingkatkan atau fitur tambahan di luar apa yang bisa Anda dapatkan dalam versi gratis.
Metode Pembayaran di Microsoft Store
Windows Store seperti Google Play dan Apple App(Apple App) store memiliki opsi untuk menambah, mengedit, atau menghapus metode pembayaran Anda untuk mengunduh aplikasi berbayar untuk Windows 10 . Jadi, jika Anda ingin membeli aplikasi dari Windows Store , Anda harus menambahkan metode pembayaran ke akun Anda. Anda dapat mengedit atau menghapus metode pembayaran atau jika perlu, melihat riwayat pembelian dan penagihan Anda.
Saat Anda melanjutkan untuk melakukan pembelian aplikasi di Windows Store , melalui perangkat Windows 10 atau perangkat Windows 10 Mobile , Microsoft menyimpan detail Metode(Method) Pembayaran dan Kartu Kredit(Credit Card) Anda secara online, di servernya. Ini dilakukan agar lain kali Anda melakukan pembelian, itu menjadi jauh lebih mudah bagi Anda, karena semua detailnya sudah ada di sana. Sekarang jika karena alasan tertentu, Anda ingin mengedit atau mengubah metode pembayaran atau menghapus atau menghapus detail dan informasi Kartu Kredit(Credit Card) Anda , atau jika Anda ingin menambahkan metode pembayaran baru, melihat riwayat penagihan & transaksi, maka postingan ini akan menunjukkan caranya untuk melakukannya.
Tambahkan(Add) atau Edit metode pembayaran untuk Windows Store
Masuk ke situs web Akun(Microsoft Account website) Microsoft Anda dengan kredensial Akun Microsoft Anda.(Microsoft Account)
Anda bahkan dapat mengakses opsi ini & halaman web melalui Windows Store Anda dengan membukanya, mengklik Ikon Pengguna(User Icon) Anda , memilih Opsi pembayaran(Payment options) dari menu.
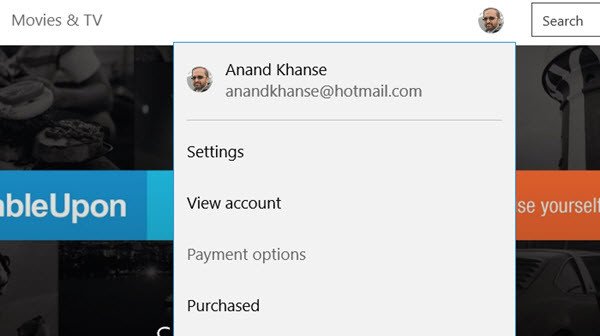
Sekarang, di bawah tab Pembayaran & Penagihan(Payment & Billing) di laman web, pilih Opsi pembayaran(Payment options) .
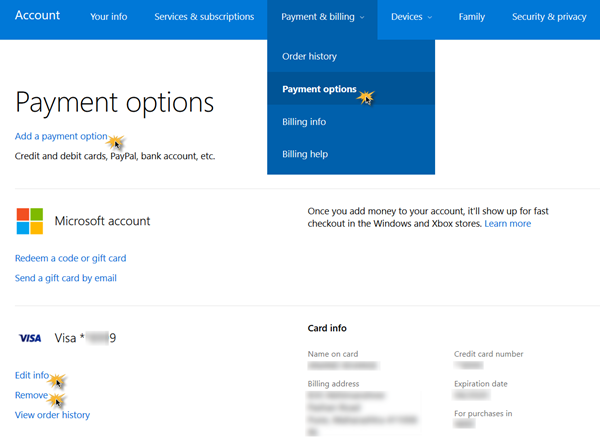
Di sini Anda akan melihat tautan Tambahkan Pembayaran . (Add a Payment)Di sini pilih opsi pembayaran untuk ditambahkan, Negara(Country) , dan detail lainnya. Simpan(Save) dan keluar.
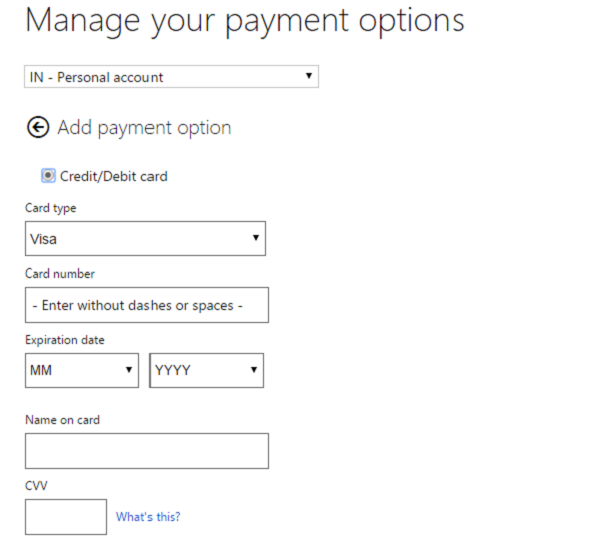
Untuk mengedit informasi tentang metode pembayaran Anda saat ini, klik halaman Edit info . Di sini Anda akan melihat pengaturan di mana Anda dapat mengelola opsi pembayaran atau Edit metode pembayaran. Ubah nomor Kartu Kredit(Credit Card) Anda , alamat dan detail lainnya. Klik(Click) opsi Pembayaran aplikasi(App) untuk menambahkan opsi dan ikuti prosedur sampai akhir. Anda juga dapat Mengedit(Edit) informasi yang diperlukan. Klik Berikutnya(Click Next) , Kirim(Submit) dan keluar.
Hapus Kartu Kredit(Remove Credit Card) dari Windows Store
Untuk menghapus kartu kredit(Credit) Anda , di sini di halaman yang sama, Anda juga dapat melihat tautan Hapus . (Remove)Klik(Click) di atasnya, konfirmasi dan keluar.
Kartu kredit akan dihapus.
Jika Anda tertarik untuk memeriksa atau melihat riwayat penagihan(billing history) Anda , klik pada Lihat riwayat pesanan(View order history) .
Anda akan dapat melihat semua pembelian yang dilakukan. Anda bahkan dapat Mencetak(Print) pernyataan.
Hope this helps!
Related posts
Anda akan membutuhkan Internet untuk 0x80070cf Windows Store error ini
Microsoft Store app dihapus ketika Anda masuk untuk pertama kalinya
Paint Segar untuk Windows 10 adalah lukisan yang mudah digunakan Microsoft Store app
Microsoft Store Hilang atau Tidak Diinstal di Windows 10
Download Adobe Reader app untuk Windows 10 dari Microsoft Store
Menari Apps terbaik untuk mempelajari Dance untuk Windows 10 dari Microsoft Store
Microsoft Store error 0x80073CFE, package repository rusak
Best Mafia game untuk Windows 10 tersedia di Microsoft Store yang
Error 0x80D05001 untuk Microsoft Store or Windows Update
Aplikasi ini telah diblokir karena Perusahaan Policy - Microsoft Store
Error 0x80080206 saat mengunduh Microsoft Store apps
Cara Membuka Windows Store apps saat startup di Windows 10
Slow download Kecepatan untuk Microsoft Store pada Windows 11/10
Fix Microsoft Store or Windows Update error 0x80246013
Cara menonaktifkan Microsoft Store di Windows 10 menggunakan AskAdmin app
Best Zombie Game untuk Windows 10 pada Microsoft Store
10 Terbaik Strategy Games untuk Windows 10 PC di Microsoft Store
Menggunakan aplikasi iTunes dari Microsoft Store pada Windows 10
Daftar terbaik gratis Windows 11/10 Apps di Microsoft Store
Action and Adventure games terbaik untuk Windows 10 dari Microsoft Store
