5 hal yang tidak dapat Anda lakukan dengan Start Menu Windows 11 -
Windows 11 menghadirkan banyak fitur dan peningkatan baru di atas Windows 10 , termasuk Start Menu yang didesain ulang sepenuhnya . Secara default, sekarang dipusatkan di desktop, tanpa ubin langsung, dan jauh lebih sederhana dibandingkan dengan iterasi sebelumnya dari sistem operasi Windows sebelumnya. (Windows)Banyak yang telah menggunakan Windows 11 dan menyukai Start Menu baru , meskipun hal-hal yang tidak dapat Anda lakukan dengannya. Sayangnya, sebagian dari kita di Digital Citizen tidak merasakan hal yang sama, karena hal-hal yang hilang dari Start Menu (Start Menu)Windows 11 cukup mengganggu. Inilah yang tidak kami sukai darinya:
1. Tidak ada ubin langsung di Start Menu Windows 11
Meskipun saya menyukai Windows 11 secara umum, salah satu hal yang paling saya tidak suka adalah kenyataan bahwa Microsoft memutuskan untuk menghentikan live tile di Start Menu . Saya cukup yakin bahwa beberapa pengguna merasakan hal yang sama. Meskipun ketika mereka pertama kali muncul di Windows 8 , orang-orang memiliki hubungan cinta dan benci yang rumit dengan ubin hidup, banyak dari kita yang menyukainya. Ubin langsung memungkinkan Anda untuk dengan mudah mendapatkan informasi dari aplikasi favorit Anda. Saya terutama menyukai ubin langsung dari aplikasi Mail, Kalender,(Mail, Calendar,) dan Cuaca(Weather) default dari Windows 10.

Ubin langsung di Menu Mulai (Start Menu)Windows 10
Lewatlah sudah hari-hari itu: Start Menu Windows 11 tidak memiliki ubin langsung sama sekali, hanya pintasan biasa dengan ikon statis yang tidak memberi tahu Anda apa pun. Penyederhanaan itu baik, tidak ada pertanyaan tentang itu, tetapi penyederhanaan dengan mengorbankan fungsionalitas?

Menu Mulai(Start Menu) Windows 11 tidak memiliki ubin langsung
2. Anda tidak dapat menghapus bagian yang Direkomendasikan(Recommended) dari Start Menu
Hal kedua yang paling saya tidak suka tentang Start Menu (Start Menu)Windows 11 adalah bagian Recommended . Ini dirancang untuk secara otomatis menampilkan daftar aplikasi dan file terbaru yang telah Anda instal atau buka.
Secara teori, itu bisa berguna. Dalam praktiknya, tidak. Setidaknya dalam kasus saya, bagian yang Direkomendasikan(Recommended) "merekomendasikan" hanya hal-hal yang tidak berguna. Saya sering melihatnya menampilkan pintasan ke file yang sama sekali tidak menarik bagi saya, serta aplikasi dan file yang tidak ada lagi, hanya karena saya sudah memilikinya untuk sementara waktu. Ada jeda antara apa yang dicantumkan Windows 11 di bagian Direkomendasikan ( Recommended)Menu Mulai(Start Menu) dan apa yang benar-benar ditemukan di komputer saya.

Bagian yang Direkomendasikan(Recommended) dari Start Menu Windows 11
Setelah menggunakan Windows 11 untuk sementara waktu dan melihat bahwa hal-hal yang Direkomendasikan(Recommended) di Start Menu -nya bukanlah sesuatu yang saya gunakan, saya berpikir “ Yah(Well) , itu saja, saya akan menonaktifkannya saja.” Kejutan: Anda dapat menonaktifkan daftar yang Direkomendasikan(Recommended) , tetapi tidak hilang - hanya tetap di sana mengambil ruang di layar tanpa alasan, memberi tahu Anda bahwa Anda harus mengaktifkan rekomendasi Windows 11 . Ada apa dengan itu?

Anda tidak dapat menghapus daftar yang Direkomendasikan dari(Recommended) Start Menu (Start Menu)Windows 11
TIPS:(TIP:) Untungnya, Anda dapat meningkatkan aspek tertentu dari Start Menu , dengan mengikuti tip dari panduan ini: Cara mempersonalisasi Start Menu Anda di Windows 11(How to personalize your Start Menu in Windows 11) .
3. Menu Mulai(Start Menu) Windows 11 tidak dapat diubah ukurannya
Di Windows 10 , Anda dapat mengubah ukuran Start Menu agar sesuai dengan kebutuhan Anda, apakah itu berarti membuatnya lebih besar atau lebih kecil, lebih lebar atau lebih tinggi. Tapi hei, siapa yang mau melakukannya? Tidak seorang pun, menurut Microsoft , yang memutuskan bahwa Start Menu Windows 11 harus diperbaiki ukurannya, tepat di tengah layar. Kami, pengguna, seharusnya tidak dapat menyesuaikan ukuran Start Menu agar lebih banyak ikon di atasnya atau membuatnya lebih ramping. Bahkan jika Start Menu adalah salah satu hal terpenting dalam sistem operasi apa pun, Windows 11 menghapus sebagian besar fungsi yang ada di Windows 10 .

Menu Mulai(Start Menu) Windows 11 tidak dapat diubah ukurannya
TIPS:(TIP:) Jika Anda ingin mengubah posisi Start Menu , baca: Bagaimana cara memindahkan Start Menu Windows 11 ke kiri? (How do I move the Windows 11 Start Menu to the left?).
4. Anda tidak dapat membuat Menu Mulai(Start Menu) menjadi layar penuh
Saya punya teman yang bekerja sebagai videografer dan editor video. Hampir(Almost) semua dari mereka perlu menggunakan banyak aplikasi di komputer mereka untuk melakukan pekerjaan mereka. Dan salah satu hal yang saya perhatikan adalah kebanyakan dari mereka lebih suka memiliki Start Menu dalam mode layar penuh, karena itu memudahkan untuk melihat semua aplikasi mereka dan mengidentifikasi aplikasi yang mereka perlukan untuk dibuka lebih cepat. Mereka adalah orang-orang visual dan termasuk dalam jenis khusus dari power user yang tidak selalu suka menggunakan keyboard untuk mencari dan menemukan aplikasi dengan cepat.
Mereka lebih suka melihat semuanya sekaligus, oleh karena itu Menu Mulai(Start Menu) layar penuh . Windows 10 mengizinkannya. Windows 11 tidak, dan untuk alasan yang tampaknya kecil ini, ada orang yang menolak untuk beralih dan lebih memilih untuk terus menggunakan Windows 10 .
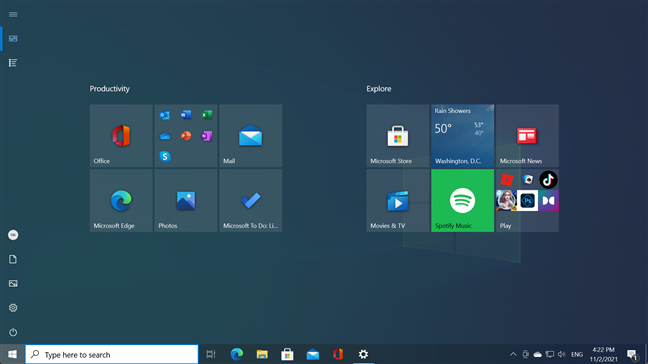
Start Menu Windows 11 tidak bisa menjadi layar penuh seperti di Windows 10
5. Anda tidak dapat membuat folder atau ikon grup di Start Menu Windows 11
Saat Anda menginstal Windows 11, hal pertama yang Anda lihat adalah desktop dan Start Menu yang terbuka. Hanya perlu pandangan sekilas untuk melihat bahwa bagian yang Disematkan(Pinned) dari Menu Mulai(Start Menu) menunjukkan kekacauan aplikasi tanpa urutan tertentu. Ini hanya campuran aplikasi yang diinstal secara default atau dipromosikan oleh Microsoft tanpa alasan tertentu. Mereka tidak diatur menurut abjad, mereka tidak diurutkan berdasarkan kriteria yang jelas. Itu hanya tumpukan barang yang mungkin ingin atau tidak ingin Anda gunakan. Jadi, salah satu hal pertama yang mungkin akan Anda lakukan setelah menginstal Windows 11 adalah mencoba mengurutkan dan mengatur Start Menu Anda . Aku tahu aku melakukannya.

Bagian yang disematkan dari Windows 11 dapat ditingkatkan
Sayangnya, Anda akan segera mengetahui bahwa Anda hanya dapat menarik dan melepas(drag and drop) ikon untuk mengatur ulang, tetapi Anda tidak dapat membuat folder atau grup ikon apa pun. Ah, dan perlu diingat bahwa bagian yang Disematkan(Pinned) hanya dapat menampung delapan belas ikon. Jika Anda menyematkan lebih dari itu, Anda berakhir dengan halaman tambahan yang harus Anda gulir. Itu praktis membuatnya tidak berguna untuk menyematkan aplikasi favorit Anda ke Start Menu karena Anda bisa menggulir daftar Semua aplikasi(All apps) saja.
TIPS:(TIP:) Untuk semua yang dapat Anda lakukan dengan Start Menu baru , baca: Cara menggunakan Start Menu Windows 11(How to use the Windows 11 Start Menu) .
Apakah Anda suka atau tidak suka Start Menu dari Windows 11 ?
Meskipun saya menyukai banyak hal tentang Windows 11 , Start Menu yang baru bukanlah salah satunya. Sekarang Anda tahu mengapa. Karena hal-hal kecil, tetapi penting yang tidak dapat Anda lakukan dengannya, Start Menu Windows 11 menyebalkan, menurut saya. Apakah Anda merasakan hal yang sama, atau apakah Anda menyukainya meskipun ada kekurangan yang jelas? Beri tahu kami di komentar di bawah.
Related posts
Cara Pin ke Start Menu di Windows 11
Bagaimana cara memindahkan Windows 11 Start Menu di sebelah kiri?
Cara mempersonalisasi Start Menu Anda di Windows 11
Cara Pin ke Start Menu di Windows 10: Panduan Lengkap
7 Hal yang Tidak Dapat Anda Lakukan dengan Taskbar Windows 11
Cara Menghapus Informasi Pribadi Anda Dari Ubin Layar Awal Anda
Pemecahan masalah: Menu Mulai Windows 10 macet di layar penuh. Matikan!
Cara menampilkan lebih banyak ubin di Start Menu, di Windows 10
6 cara mengubah Lock Screen di Windows 10 (wallpaper, ikon, iklan, dll.)
3 cara untuk menyembunyikan bilah tugas di Windows 10
Cara menggunakan dan menyesuaikan pengaturan Windows 11 Quick
Cara mengubah ukuran Start Menu di Windows 10 (3 metode)
Cara Mengaktifkan Touch Keyboard di Windows 11
Cara Menggunakan Windows 11 Start Menu
Cara menambah atau menghapus ikon dari bilah tugas di Windows 11
Cara mengatur Start Menu Windows 10 untuk mengambil seluruh layar
Menu klik kanan di Windows 11: Semua yang perlu Anda ketahui!
Ikon Windows 10. Di mana mereka berada? Di file dan folder mana?
9 cara menyematkan pintasan ke bilah tugas Windows 10
Memperkenalkan Windows 8.1: Ubah Layar Mulai menjadi Menu Mulai
