Bagaimana cara menyimpan email Gmail sebagai file EML ke desktop
Sebagian besar klien Email yang kami gunakan saat ini, mendukung fitur ekspor yang mengubah pesan email menjadi format yang diinginkan yang berfungsi dengan baik pada aplikasi lain. Fitur ekspor memungkinkan dua aplikasi berbeda untuk berbagi file data yang sama. Ini memungkinkan Anda untuk membuka file dalam format lain yang dikenali oleh aplikasi.
Apa itu format EML?
Klien email seperti Mail , Outlook , dll mendukung fitur ekspor yang dapat digunakan untuk menyimpan pesan email atau, membuat cadangan seluruh pesan, alamat email, informasi header, stempel waktu dari email yang dikirim, dan lampiran yang ditandai. Namun, tidak seperti klien email ini, email berbasis web seperti Gmail tidak mendukung fitur ekspor. Ini memungkinkan Anda menyimpan pesan secara offline sebagai file teks yang dapat dibaca dari editor teks. Namun demikian, itu tidak memungkinkan Anda menggunakan pesan di klien email lain. Kami biasanya mengunduh pesan email untuk membuat salinan cadangan atau mengimpornya ke klien email lain. Untungnya, ada beberapa cara yang memungkinkan Anda mengimpor pesan email berbasis web ke klien email lain.
Untuk mengimpor pesan Gmail ke klien email lain, Anda harus menyimpan email dalam format file yang disebut file EML (File (EML file)Pesan(Message) Email ). E-Mail File pesan(Message) sering disebut sebagai file EML adalah format file yang digunakan oleh klien email utama seperti Outlook , Mozilla Thunderbird , klien eM Live Mail , dan Outlook Express . File EML(EML) menyimpan seluruh pesan, lampiran, alamat email, dan informasi header di hard drive Anda yang nantinya dapat dengan mudah diimpor ke sebagian besar klien email. Dalam artikel ini, kami menjelaskan cara menyimpan email sebagai EMLfile ke hard drive Anda dari klien email berbasis web seperti Gmail .
Simpan email Gmail sebagai file EML
Buka Gmail di browser Anda.
Pilih(Choose) dan buka pesan email yang ingin Anda simpan sebagai file EML .
Klik opsi Lainnya(More) dengan ikon tiga titik di sebelah tombol balas.
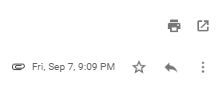
Sekarang klik Tampilkan(Show original) opsi asli dari menu tarik-turun untuk melihat pesan di jendela baru.
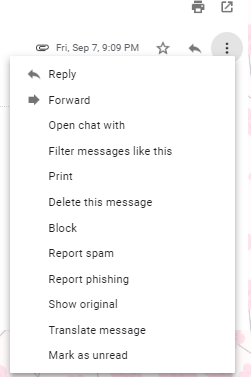
Klik pada Unduh Asli.(Download Original.)
Di kotak dialog Simpan(Save) sebagai, ubah ekstensi file dari ekstensi TXT(TXT extension) default menjadi EML (ekstensi file .eml).(EML(.eml file extension).)
Di menu tarik-turun jenis file , pilih (file type)Semua file.(All files.)

Pilih drive tempat Anda ingin menyimpan file dan klik tombol Simpan .(Save)
Setelah unduhan selesai, Anda dapat mengimpor file email ke klien email atau menyimpan file di hard drive untuk digunakan nanti.
That’s all!
Related posts
Cara Menambahkan Tabel di Gmail and Outlook email messages
Cara Mengaktifkan dan Menggunakan Nudge feature pada Gmail
Cara Menghapus Top Picks dari Gmail Desktop
Cara melampirkan dan mengirim email sebagai lampiran di Gmail
Boomerang untuk Gmail memungkinkan Anda menjadwalkan Email Sending and Receiving
Bagaimana mengimpor Gmail or Google contacts ke Outlook
Cara Menambahkan dan Gunakan Gmail account di Outlook.com
Email Insights untuk Windows memungkinkan Anda dengan cepat mencari Outlook email & Gmail
Cara Hapus Google Plus account TANPA MENGHAPUS Gmail
Cara Backup Gmail ke Hard Drive pada Windows 10
Cara Nonaktifkan Smart Compose and Smart Reply di Gmail
Email terjebak di Outbox dari Gmail
Cara memulihkan email Yahoo & Gmail yang dihapus dari Trash
Awesome Gmail address Trik untuk mendapatkan lebih banyak dari email ID Anda
Gmail Sign di: aman Gmail login dan mendaftar tips
Cara Membuat Folder or Label baru di Gmail
Cara Mengonversi Gmail menjadi collaboration tool
Cara menonaktifkan atau menghapus Gmail account secara permanen
Hidden Gmail Tricks, Tips, Secrets Anda harus tahu
Cara mengatur Inbox Anda menggunakan filter Gmail
