Koneksi VPN gagal karena resolusi nama domain yang gagal
Saat menghubungkan ke VPN , jika Anda melihat Koneksi VPN gagal karena(The VPN connection failed due to unsuccessful domain name resolution) pesan resolusi nama domain tidak berhasil, Anda dapat mengikuti tutorial ini untuk memperbaiki masalah ini. Itu terjadi karena pengaturan DNS publik yang salah atau ketika (DNS)DNS publik berhenti merespons dengan benar.
The VPN connection failed due to unsuccessful domain name resolution
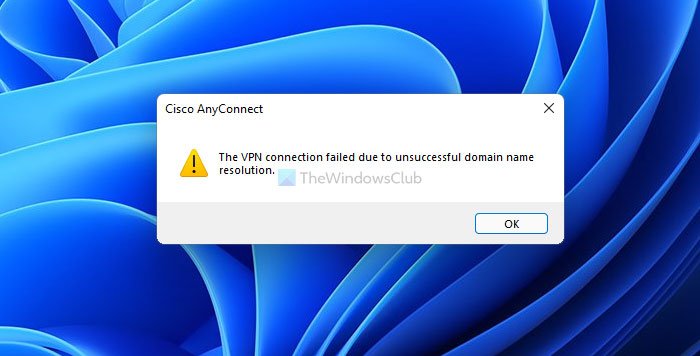
Perangkat lunak VPN(VPN software) membantu Anda terhubung dan menjelajahi internet secara anonim. Di sisi lain, layanan DNS publik seperti Google Public DNS , Comodo Secure DNS , OpenDNS , dll., dapat membantu Anda melewati beberapa batasan saat menjelajah internet. Masalah yang disebutkan di atas terjadi ketika aplikasi VPN tidak mematuhi DNS publik tambahan yang Anda atur sebelumnya. Oleh karena itu, Anda harus beralih ke DNS asli untuk menghilangkan pesan kesalahan ini dan terus menggunakan layanan VPN .
Apa koneksi VPN gagal karena domain tidak berhasil?
Ketika aplikasi VPN(VPN) yang diinstal tidak dapat terhubung ke server karena beberapa pengaturan yang salah, pengguna mendapatkan kesalahan ini di komputer Windows 11/10 mereka. Pesan kesalahan ini adalah representasi dari masalah yang terjadi karena DNS atau pengaturan publik yang salah.
Bagaimana cara memperbaiki resolusi nama domain VPN yang gagal?
Anda dapat memperbaiki masalah resolusi nama domain yang gagal VPN dengan beralih kembali ke DNS asli yang diberikan oleh ISP Anda . Jika ISP Anda belum menyediakan pengaturan DNS terpisah , Anda dapat memilih opsi Dapatkan alamat server DNS secara otomatis(Obtain DNS server address automatically) .
Koneksi VPN gagal karena resolusi nama domain yang gagal
Untuk memperbaiki kesalahan ini – Koneksi VPN gagal karena resolusi nama domain tidak berhasil(The VPN connection failed due to unsuccessful domain name resolution) , ikuti langkah-langkah berikut:
- Tekan Win+R untuk membuka dialog Run.
- Ketik ncpa.cpl dan tekan tombol Enter .
- Klik kanan(Right-click) pada adaptor jaringan dan pilih opsi Properties .
- Klik dua kali pada Internet Protocol Version 4 (TCP/IPv4) .
- Pilih opsi Dapatkan alamat server DNS secara otomatis(Obtain DNS server address automatically) .
- Klik tombol OK .
Mari kita periksa langkah-langkah ini secara rinci.
Pertama, Anda harus membuka panel Network Connections . Untuk itu, tekan Win+R untuk membuka prompt Run, ketik ncpa.cpl , dan tekan tombol Enter .
Di sini Anda dapat menemukan semua jaringan yang terhubung dengan Anda. Anda harus mengklik kanan pada adaptor jaringan atau koneksi, yang menciptakan masalah dan memilih opsi Properties .
Sekarang, itu membuka jendela popup. Cari tahu Internet Protocol Version 4 (TCP/IPv4) dan klik dua kali di atasnya. Atau, Anda dapat memilihnya dan mengklik tombol Properties .
Selanjutnya, pilih opsi Obtain DNS server address automatically dan klik tombol OK .
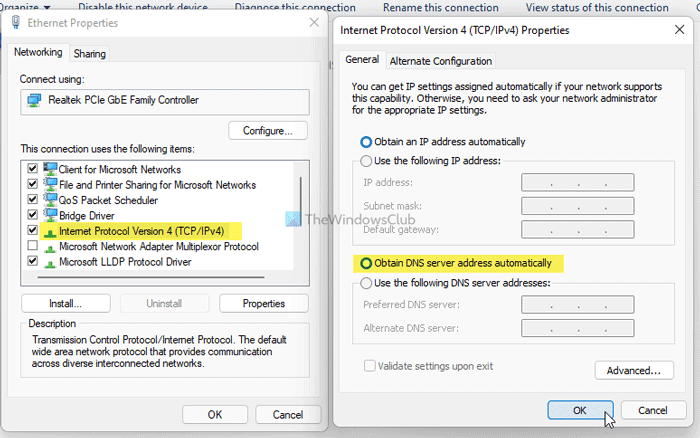
Setelah itu, tutup semua jendela dan coba sambungkan ke server VPN . Mudah- mudahan(Hopefully) , Anda tidak akan mendapatkan masalah sekarang.
Mengapa VPN saya mengatakan tidak berhasil?
Pesan kesalahan ini dapat muncul karena dua alasan – 1] aplikasi VPN tidak sesuai dengan DNS publik yang Anda gunakan di komputer Anda. 2] DNS(DNS) publik sedang down karena beberapa masalah. Jika alasan kedua tidak valid untuk Anda, Anda dapat mengembalikan pengaturan DNS kustom dari panel Network Connections . Baik Anda menggunakan Wi-Fi, Ethernet , atau hotspot seluler, Anda dapat mengubah pengaturan menggunakan panduan yang disebutkan di atas.
Bacaan terkait:(Related reads:)
- Pemecahan masalah & solusi kode kesalahan VPN umum(Common VPN error codes troubleshooting & solutions)
- VPN tidak berfungsi? Perbaiki masalah & masalah VPN
Related posts
VPN berbasis CMAK tidak berfungsi setelah peningkatan Windows 10
Umum VPN error kode pemecahan masalah & solusi untuk Windows 10
Fix BitLocker Drive Encryption tidak dapat digunakan, Error 0x8031004A
Troubleshoot No Video, Audio or Sound dalam Skype panggilan pada Windows
Paste Special option hilang atau tidak bekerja di Office
Kesalahan tak terduga membuat Anda tidak menghapus file
Modern Setup Host High CPU or Memory usage pada Windows 10
Cara Memperbaiki DAQExp.dll Tidak Ada Kesalahan pada Windows 10
Remote procedure call Gagal Gagal Saat Menggunakan DISM di Windows 10
Cara membuka dan membaca file Small Memory Dump (DMP) di Windows 10
Custom Penyedia Kredensial gagal memuat pada Windows 10
Microsoft Store app dihapus ketika Anda masuk untuk pertama kalinya
Windows 10 Brightness Control tidak berfungsi atau berubah secara otomatis
Cloud Clipboard (Ctrl+V) tidak berfungsi atau sinkronisasi di Windows 10
Ada yang salah, Turn OFF anti-virus software, 0x8007045D
Fix Microsoft Edge Installation & Update error codes
Anda harus masuk sebagai administrator untuk melanjutkan
Windows Update error 0x800F081F di Windows 10
Microsoft Office Click-To-Run High CPU usage di Windows 11/10
Windows 10 macet pada memuat beberapa screen or restarting
