Cara menambahkan Telepon melalui Pengaturan Telepon Windows 10
Pengaturan Telepon(Phone Settings) di Windows 10 memungkinkan pengguna untuk menautkan ponsel mereka ke PC untuk menerima teks dan foto, mengelola panggilan, dan halaman web dari ponsel Anda. Pastikan PC Anda diperbarui dan menjalankan (Make)Windows versi terbaru untuk memanfaatkan fitur ini sebaik mungkin. Anda dapat mengirim pesan teks dan melihat foto terbaru dari ponsel Anda, langsung di PC Anda. Atau, Anda juga dapat mengirim halaman web dari ponsel ke PC.
- Anda bisa mendapatkan notifikasi real-time dari ponsel Anda langsung di PC Anda.
- Anda dapat membuat dan menerima panggilan langsung dari PC Anda.
- Anda bisa mendapatkan pesan telepon di PC dan membalasnya dengan teks, GIF , emoji, dan foto tanpa mengeluarkan ponsel dari saku.
- Anda bisa mendapatkan akses instan ke foto-foto terbaru dari ponsel Anda dan membaginya dalam pesan teks, dokumen, atau email.
Sekarang mari kita lihat cara menautkan ponsel Anda ke PC(link your phone to your PC) melalui Pengaturan Windows 10(Windows 10 Settings) .
Tambahkan Telepon(Phone) melalui Pengaturan Telepon (Phone)Windows 10
Buka Pengaturan Telepon(Phone Settings) di Windows 10 , dan klik lebih lanjut pada tombol Tambahkan telepon(Add a phone) .
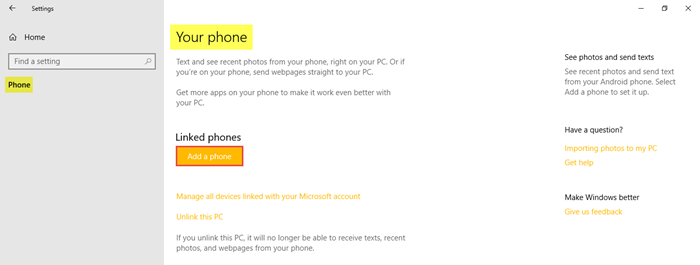
Pilih jenis ponsel Anda – Android atau iPhone, lalu klik Lanjutkan(Continue) .
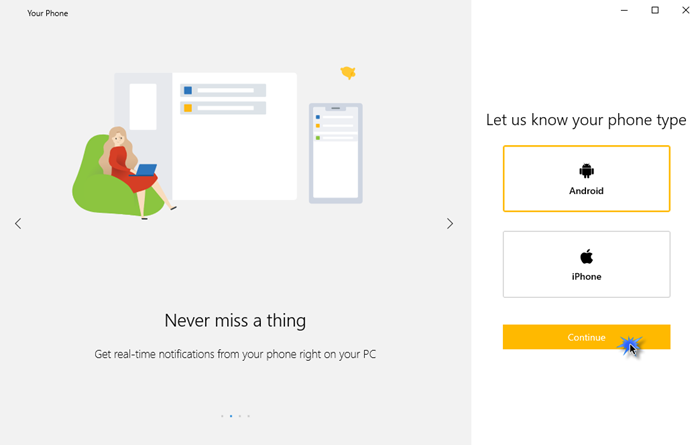
Pada langkah ini, Anda akan diminta untuk mengunduh Aplikasi Phone Companion(Phone Companion App) di ponsel Anda dan memindai kode QR.
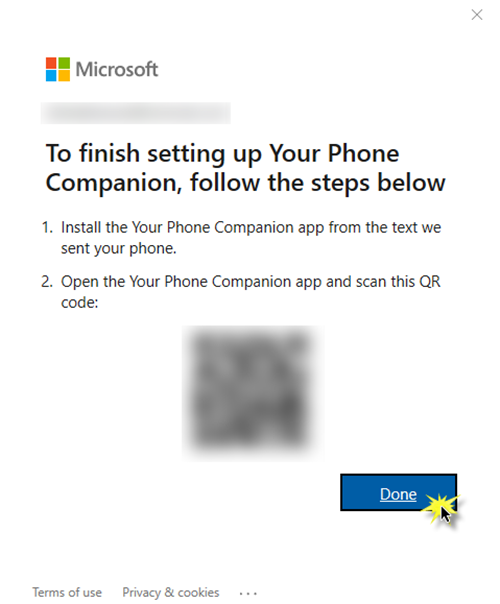
Buka Play Store atau App Store di ponsel Anda, cari Aplikasi Pendamping Telepon(Phone Companion App) , lalu unduh dan instal aplikasi ini.
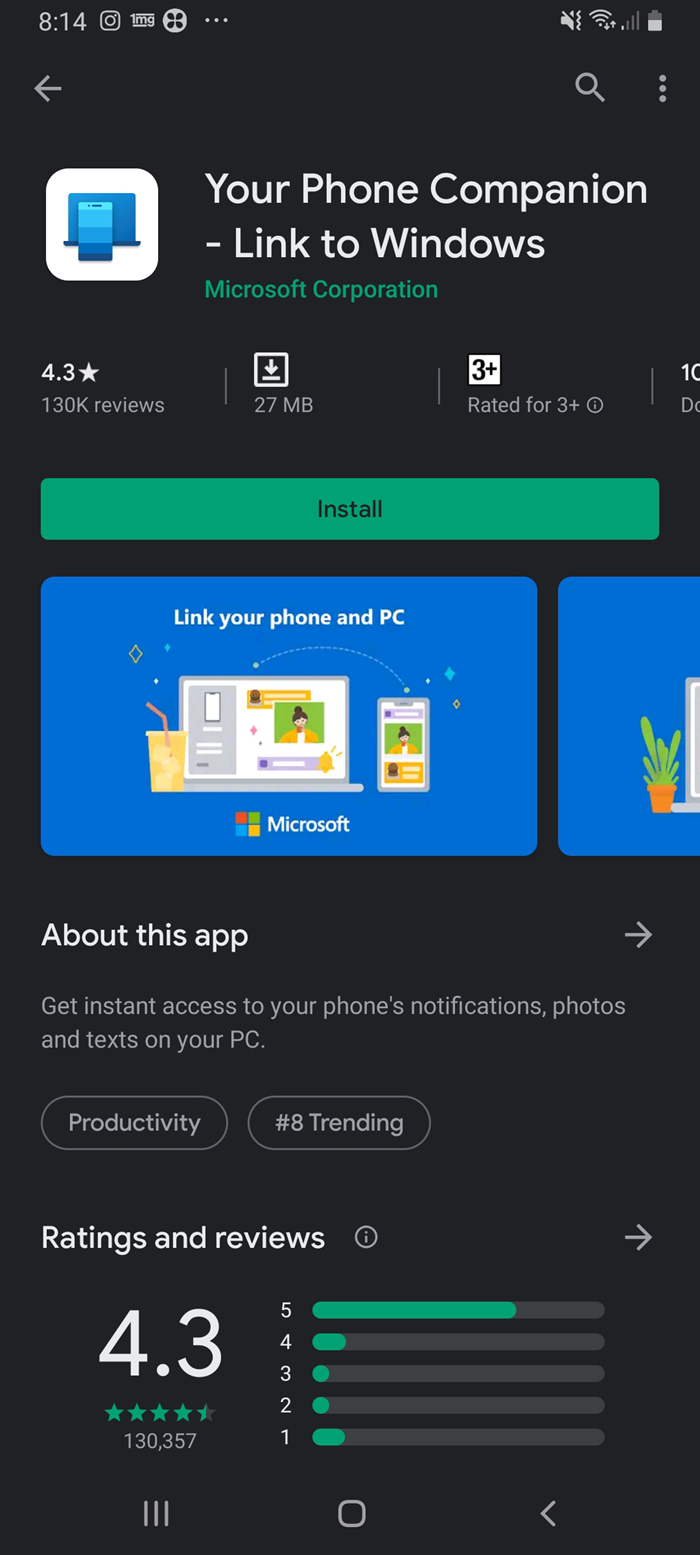
Klik pada opsi Apakah ada kode QR di PC Anda? (Is there a QR code on your PC?)Berikan akses ke kamera ponsel dan pindai kode QR di PC Anda.
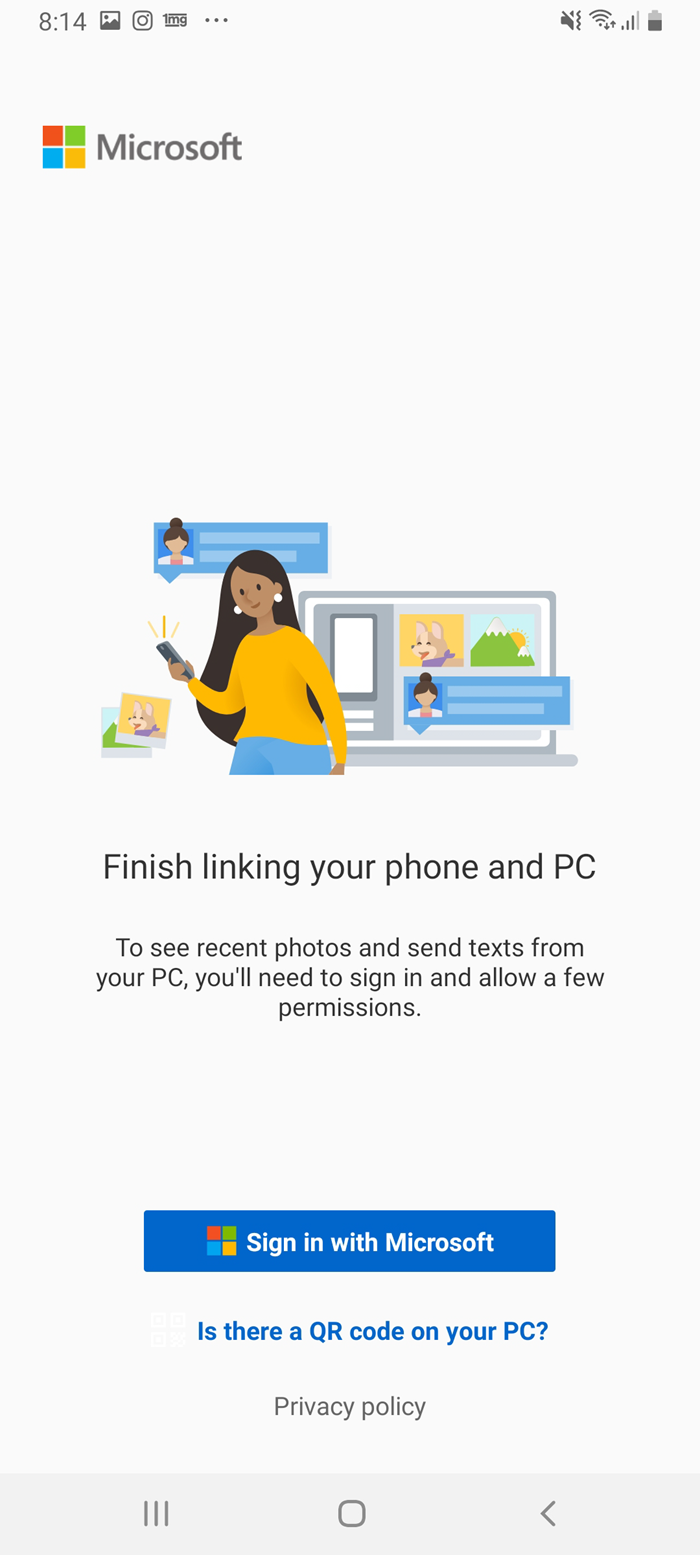
Klik Lanjutkan(Continue) untuk memberikan izin aplikasi yang diperlukan.
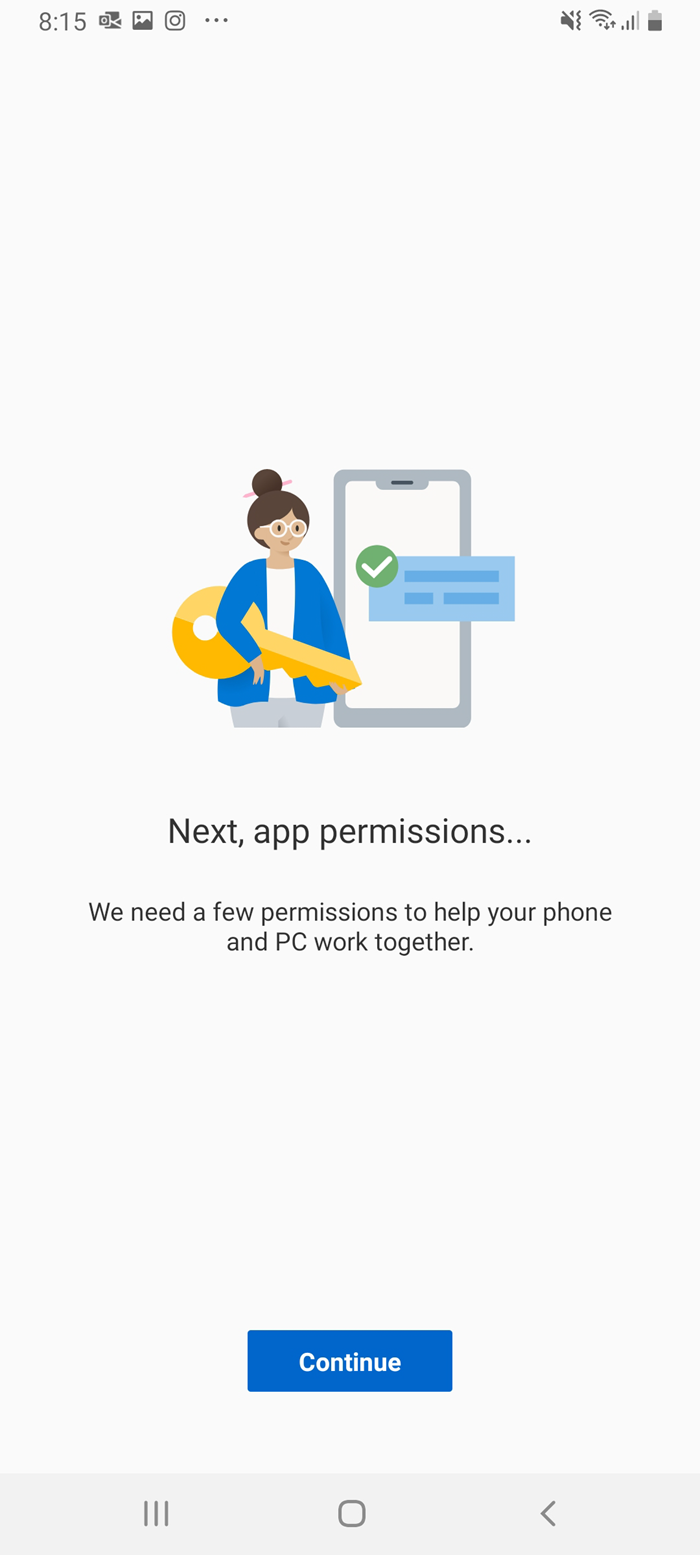
Selanjutnya, klik Izinkan(Allow) untuk mengizinkan koneksi antara ponsel Anda dan PC.
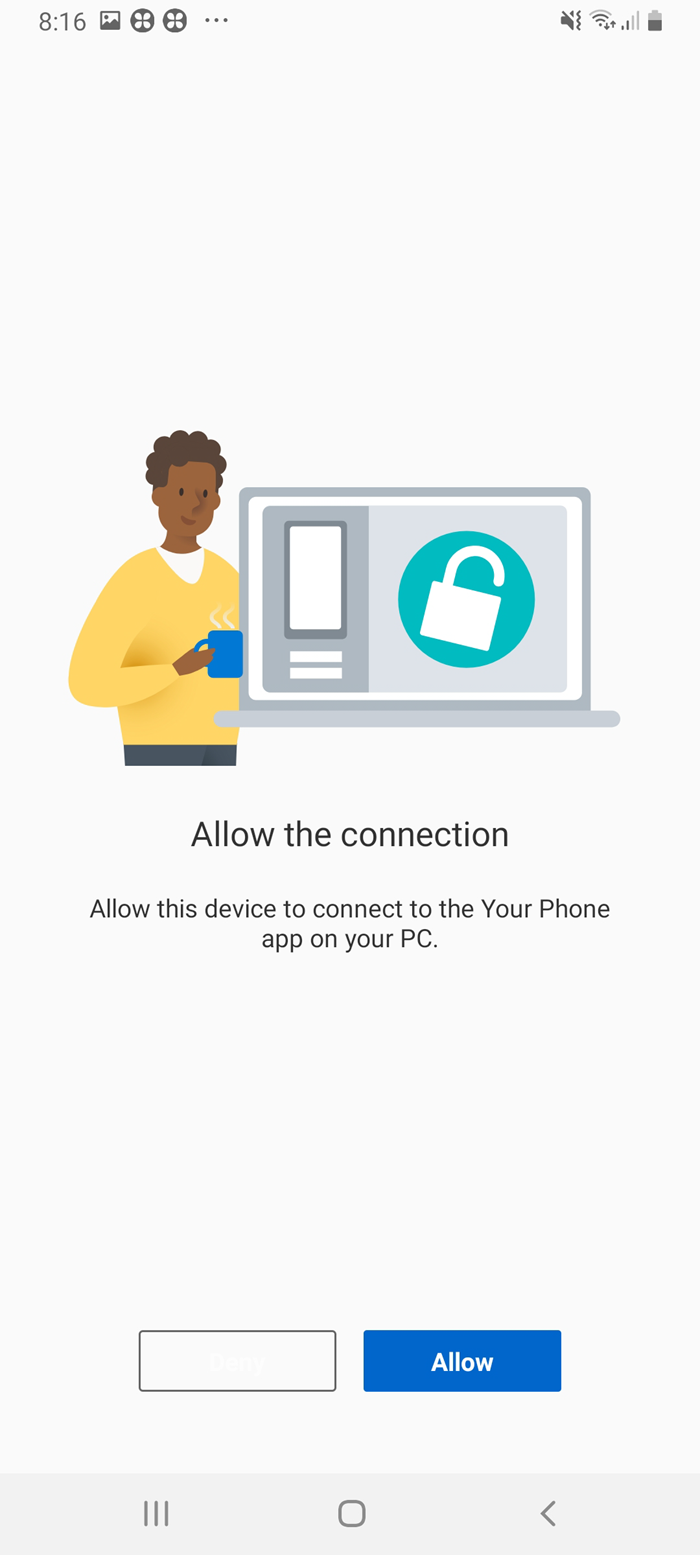
Dan akhirnya ditetapkan!
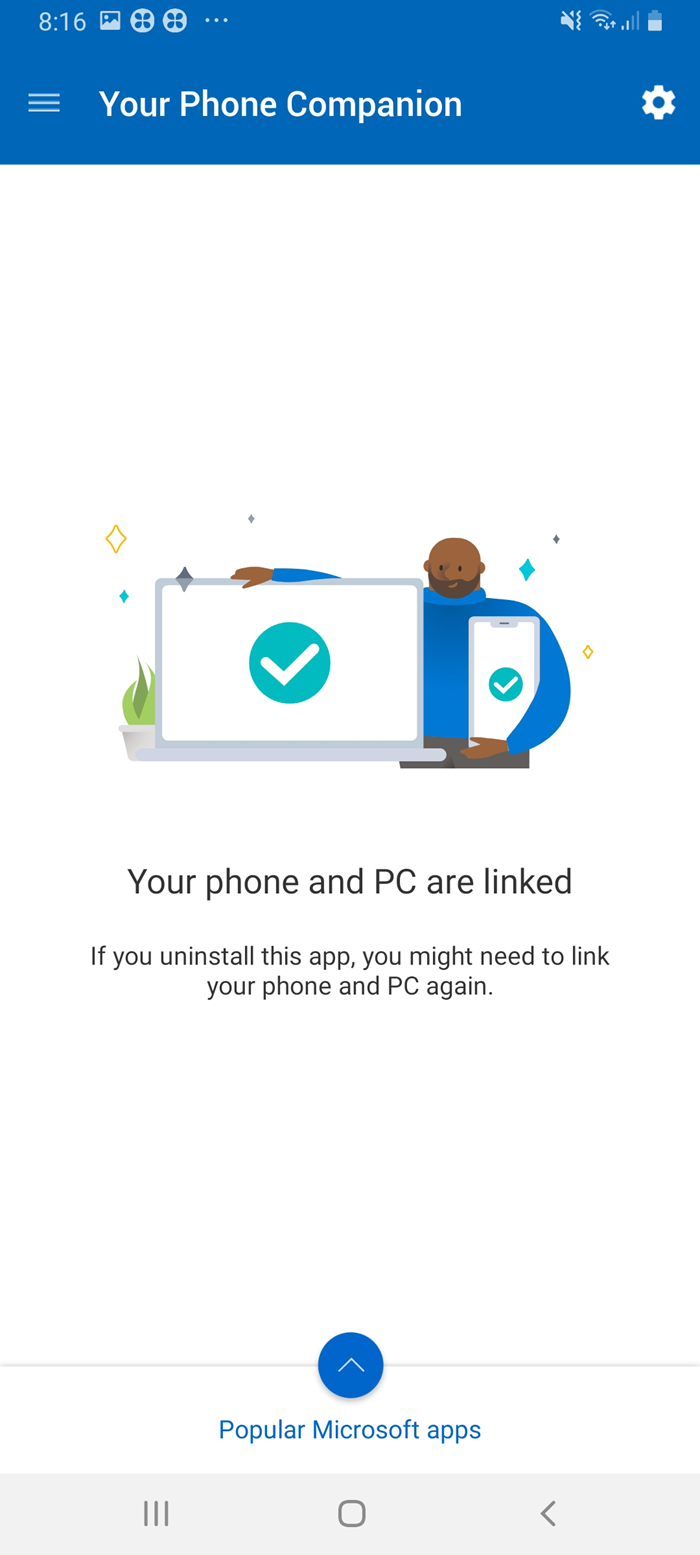
Jika Aplikasi Pendamping Telepon(Phone Companion App) dicopot di ponsel Anda, Anda mungkin harus melalui proses yang sama untuk menautkannya lagi.
Setelah Anda selesai dengan semua langkah ini, Anda akan dibawa ke jendela di PC Anda yang terlihat seperti ini.
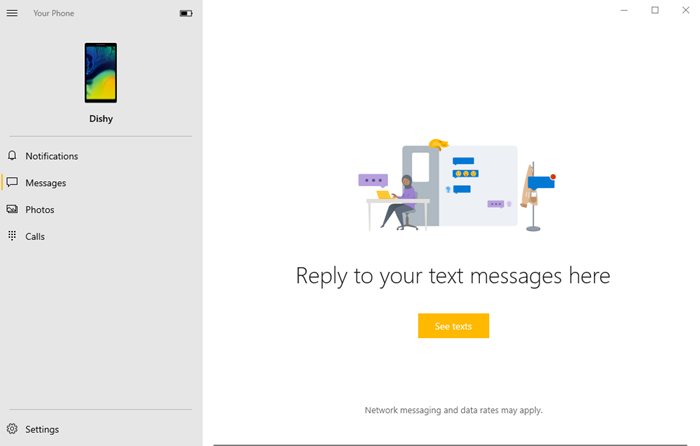
Anda dapat mengonfigurasi semua pengaturan untuk menerima pemberitahuan, pesan, foto, dan panggilan.
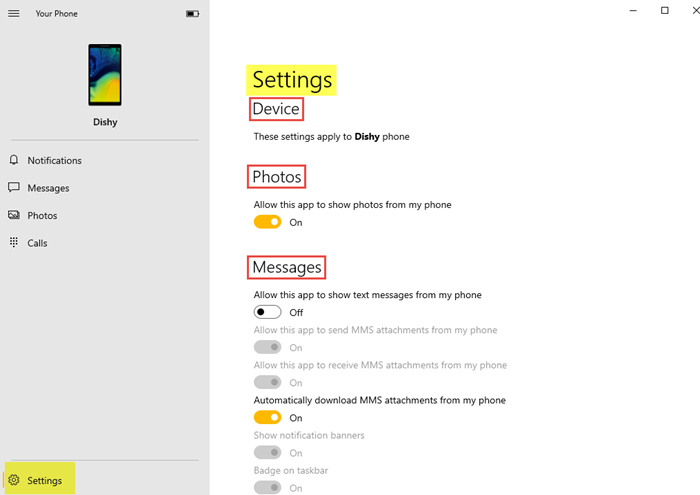
Buat perubahan yang diinginkan ke semua pengaturan sesuai kebutuhan.
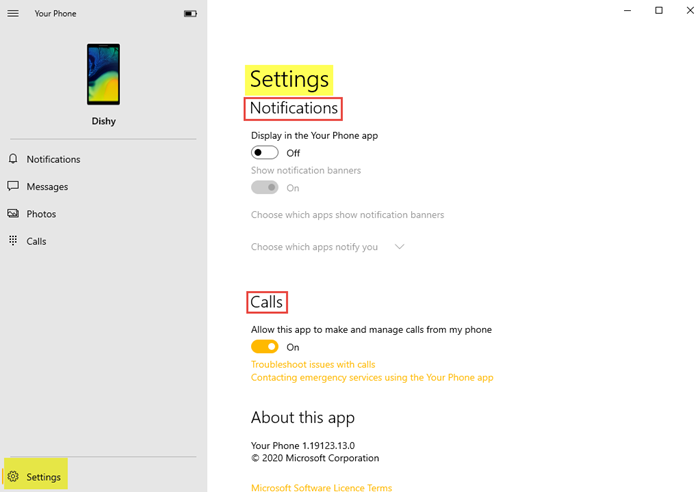
- Anda dapat mengizinkan aplikasi untuk menampilkan foto dari ponsel Anda ke PC.
- Anda dapat mengizinkan aplikasi untuk menampilkan pesan teks dari ponsel Anda.
- Anda dapat mengunduh, mengirim, dan menerima lampiran MMS secara otomatis dari telepon Anda.
- Anda dapat mengizinkan aplikasi untuk membuat dan mengelola panggilan dari ponsel Anda.
- Anda dapat memilih untuk menampilkan spanduk pemberitahuan.
Hanya beberapa langkah yang harus dilakukan dan fitur ini akan sangat memudahkan Anda! Ini adalah bagaimana Anda dapat menautkan dan mengatur telepon Anda ke PC.
Related posts
Pilih tempat untuk mendapatkan opsi aplikasi berwarna abu-abu di Windows 10 pengaturan
Cara mengkonfigurasi Global Proxy Server Settings di Windows 10
Pengaturan Gaming di Windows 10 - Fitur dan Fungsi
Recycle Bin diklik di Desktop Icon Settings di Windows 10
Cara mengatur dan mengelola Cortana Settings di Windows 10
Configure Pen and Windows Ink Settings di Windows 10
Cara mengupgrade ponsel cerdas Anda dari Windows Phone 8.1 ke Windows 10 Mobile
Nonaktifkan Sync Pengaturan Anda pada Metered Connections switch di Windows 10
Panduan Lengkap untuk Pengaturan Mouse di Windows 10
5 Hal yang kami sukai tentang aplikasi Pengaturan baru di Windows 10
Fitur Menarik Di Pengaturan Windows 10 Yang Mungkin Belum Anda Ketahui
Reset Folder View Settings untuk Default di Windows 10
4 Aplikasi Windows 10 Mobile dan Windows Phone gratis terbaik untuk berhenti merokok
Cara mengembalikan ponsel cerdas Anda dari Windows 10 Mobile ke Windows Phone 8.1
Kemudahan Access Keyboard Settings pada Windows 10
6 Hal yang dapat Anda lakukan dengan aplikasi IMDb untuk Windows Phone & Windows 10 Mobile
Cara menghapus aplikasi dan game dari Windows Phone 8.1 dan Windows 10 Mobile
Cara menonaktifkan Lock Taskbar option dalam pengaturan Windows 10
Cara mengambil tangkapan layar di Windows Phone 8.1 & Windows 10 Mobile
Netsetman: Network Settings Manager untuk Windows 10
