Perlindungan Sumber Daya Windows tidak dapat memulai layanan perbaikan
Jika Anda menerima Perlindungan Sumber Daya Windows tidak dapat memulai layanan perbaikan(Windows Resource Protection could not start the repair service) , saat Anda membuka Jalankan sfc /scannow atau Pemeriksa Berkas Sistem(System File Checker) di Windows 11/10 , maka posting ini mungkin dapat membantu Anda.
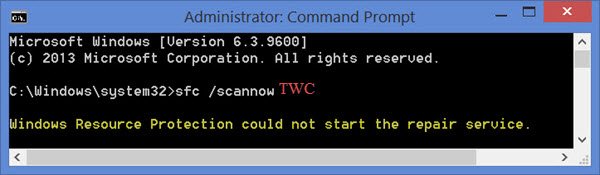
Pemeriksa Berkas Sistem atau sfc.exe adalah utilitas di Microsoft Windows yang terletak di folder C:\Windows\System32Utilitas ini memungkinkan pengguna untuk memindai dan memulihkan file sistem Windows yang rusak.(Windows)
Namun terkadang saat menjalankan alat ini, Anda mungkin menerima salah satu kesalahan berikut – dan alat tidak akan dapat menjalankan atau menyelesaikan tugasnya dengan sukses.
- Pemeriksa File Sistem SFC tidak dapat memperbaiki file anggota yang rusak(System File Checker SFC cannot repair corrupted member file)
- Perlindungan Sumber Daya Windows menemukan file yang rusak tetapi tidak dapat memperbaiki beberapa di antaranya(Windows Resource Protection found corrupt files but was unable to fix some of them)
- Perlindungan Sumber Daya Windows tidak dapat melakukan operasi yang diminta .
Bagaimana cara memperbaiki Perlindungan Sumber Daya Windows(Windows Resource Protection) tidak dapat memulai layanan perbaikan?
Jika ini terjadi, Anda dapat mencoba menjalankan Pemeriksa Berkas Sistem dalam Mode Aman atau saat Boot-Time atau memperbaiki Windows Component Store menggunakan DISM(repair the Windows Component Store using DISM) dan melihat apakah itu berfungsi, atau Anda dapat memecahkan masalah kesalahan satu per satu, dengan mengikuti tautan individual.
Perlindungan Sumber Daya Windows(Windows Resource Protection) tidak dapat memulai layanan perbaikan
Jika Anda menerima pesan kesalahan ini, coba ini:
Jalankan services.msc untuk membuka Manajer Layanan(Services Manager) . Cari Penginstal Modul Windows(Windows Modules Installer) atau layanan TrustedInstaller . Klik dua kali(Double-click) padanya dan pastikan bahwa Layanan(Service) Dimulai. Jika tidak tekan tombol Start . Omong-omong, jenis startupnya harus disetel ke Manual .
The Windows Modules Installer or TrustedInstaller service enables installation, modification, and removal of Windows updates and optional components. If this service is disabled, install or uninstall of Windows updates might fail for this computer. This service has full access to Windows Resource Protection files and registry keys and needs to be running in order to restore missing or corrupted system files.
Atau, Anda dapat membuka Command Prompt yang ditinggikan , ketik yang berikut ini dan tekan Enter .
net start trustedinstaller
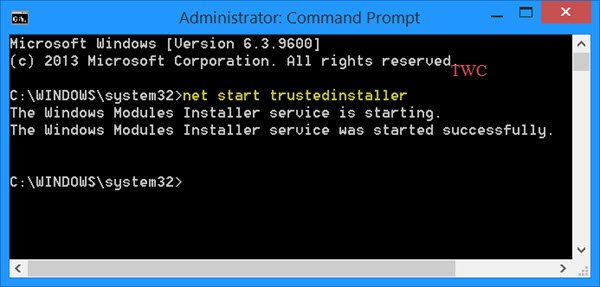
Setelah layanan dimulai, jalankan Pemeriksa Berkas Sistem(System File Checker) dan lihat apakah itu berfungsi. Jika masih tidak berhasil, Anda mungkin perlu menganalisis lognya .
Bagaimana cara memperbaiki file yang rusak di Perlindungan Sumber Daya Windows(Windows Resource Protection) ?
Untuk memperbaiki file yang rusak di Perlindungan Sumber Daya Windows(Windows Resource Protection) , Anda perlu menjalankan Alat DISM(DISM Tool) atau menggunakan opsi Atur Ulang(Reset) PC Ini. Itu pasti akan membantu Anda.
This post will show you how to how to Run sfc /scannow System File Checker on External Drives.
Lihat posting ini jika Anda menerima Ada perbaikan sistem yang tertunda yang memerlukan reboot untuk menyelesaikan pesan kesalahan.
Related posts
Windows Resource Protection menemukan file yang rusak tetapi tidak dapat memperbaiki beberapa dari mereka
Windows Resource Protection menemukan file korup tetapi tidak mampu untuk memperbaiki beberapa dari mereka [SOLVED]
[DIPERBAIKI] Perlindungan Sumber Daya Windows tidak dapat melakukan operasi yang diminta
Cara Memperbaiki Kesalahan "Perlindungan Sumber Daya Windows Tidak Dapat Melakukan Operasi yang Diminta"
Perlindungan Sumber Daya Windows Tidak Dapat Memperbaiki File Rusak: 5 Perbaikan untuk Dicoba
Audio Service tidak berjalan pada Windows 11/10
HTTPS situs tidak membuka di browser apa pun pada Windows computer
Fix Device encryption untuk sementara waktu ditangguhkan dalam Windows 11/10
Background Intelligent Transfer Service Tidak Bekerja di Windows 11/10
K-12 assessment Laporan aplikasi yang berjalan di latar belakang Windows 10
Microsoft Store app dihapus ketika Anda masuk untuk pertama kalinya
Cara Aktifkan Windows Sandbox di VirtualBox Guest OS
FIX: Photoshop Elements App crash pada Windows 10 S
Tidak dapat memetakan Network drive di Windows 10
Cloud Clipboard (Ctrl+V) tidak berfungsi atau sinkronisasi di Windows 10
Microsoft Office Click-To-Run High CPU usage di Windows 11/10
Tidak dapat menerima atau melakukan panggilan menggunakan Phone app Anda di Windows 10
IT administrator Anda telah menonaktifkan Windows Security
Tidak ada pemindai yang terdeteksi kesalahan pada komputer Windows 10
Windows 10 terjebak pada mendiagnosis PC screen Anda
