Apa itu file CSV & Bagaimana cara membuka file .csv?
Apa itu file CSV dan bagaimana cara membuka file .csv? (What is a CSV file and how to open .csv file? )Komputer, telepon, dll. sangat bagus untuk menyimpan berbagai jenis file yang dalam format berbeda sesuai dengan penggunaannya. Misalnya: File di mana Anda dapat membuat perubahan dalam format .docx , file yang hanya dapat Anda baca dan tidak boleh membuat perubahan apa pun dalam format .pdf , jika Anda memiliki data tabular, file data tersebut dalam format .csv format, jika Anda memiliki file terkompresi, itu akan dalam format .zip, dll. Semua file dengan format berbeda ini terbuka dengan cara yang berbeda. Pada artikel ini, Anda akan mengetahui apa itu file CSV dan cara membuka file yang berformat .csv .
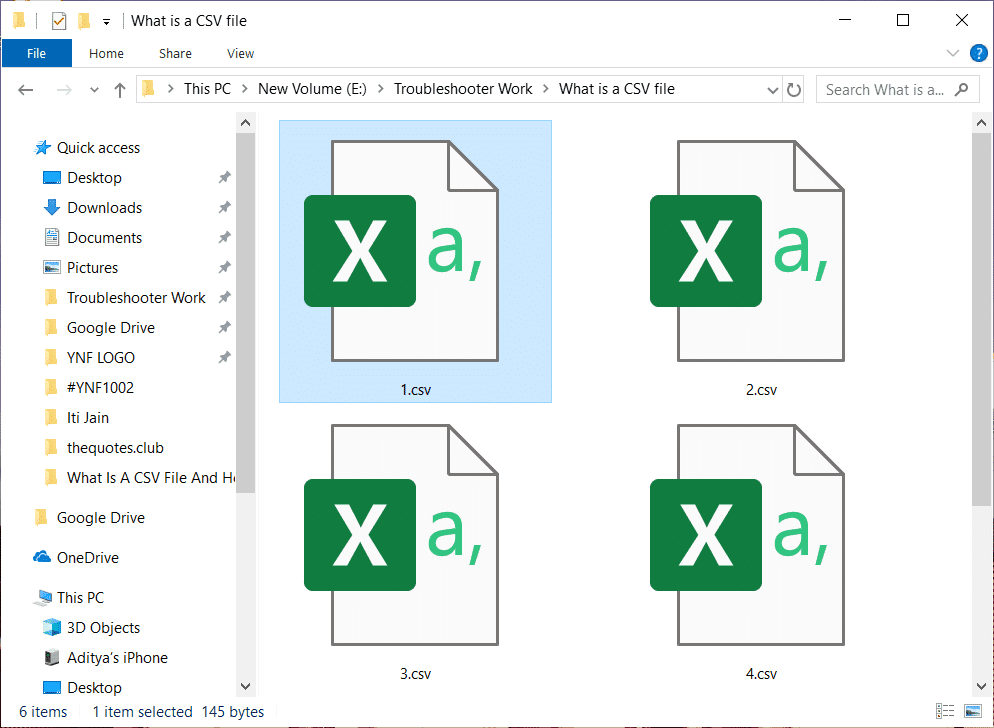
Apa itu file CSV?(What is a CSV file?)
CSV adalah singkatan dari Comma Separated Values . File CSV(CSV) adalah file teks biasa yang dipisahkan dengan koma dan hanya berisi angka dan huruf. Semua data yang ada di dalam file CSV hadir dalam bentuk tabel atau tabel. Setiap baris file disebut record data. Setiap record berisi satu atau lebih field yang berupa teks biasa dan dipisahkan dengan koma.
CSV adalah format pertukaran data umum yang digunakan untuk bertukar data biasanya ketika ada sejumlah besar data. Hampir(Almost) semua database dan aplikasi konsumen, bisnis dan ilmiah yang menyimpan sejumlah besar informasi mendukung format CSV ini. (CSV)Penggunaan terbaiknya di antara semua kegunaan adalah memindahkan data antar program dalam bentuk tabel. Misalnya: Jika ada pengguna yang ingin mengekstrak beberapa data dari database yang dalam format kepemilikan dan ingin mengirimkannya ke beberapa program lain yang dapat menerima spreadsheet yang menggunakan format yang sama sekali berbeda, maka database dapat mengekspor datanya dalam format CSV yang dapat dengan mudah diimpor oleh spreadsheet dan dapat digunakan dalam program di mana pun Anda inginkan.
File-file ini kadang-kadang dapat disebut sebagai file Character Separated Values atau Comma Delimited(Character Separated Values or Comma Delimited files) , tetapi apa pun namanya, mereka selalu dalam format CSV( CSV format) . Mereka kebanyakan menggunakan koma untuk memisahkan nilai satu sama lain, tetapi terkadang juga menggunakan karakter lain seperti titik koma untuk memisahkan nilai. Ide di balik itu adalah Anda dapat mengekspor data kompleks dari satu file aplikasi ke file CSV dan kemudian Anda dapat mengimpor file CSV itu di aplikasi lain tempat Anda memerlukan data kompleks itu. Di bawah(Below) ini diberikan contoh file CSV yang dibuka menggunakan Notepad .
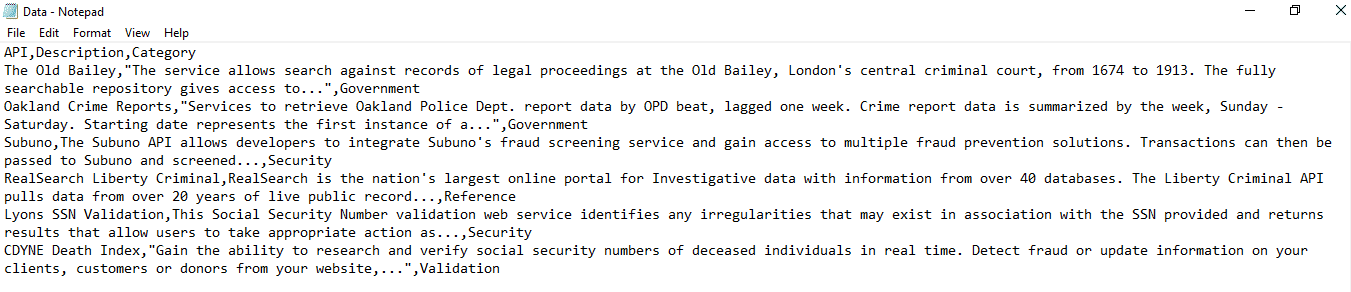
File CSV Editor(CSV Editor) yang ditampilkan di atas sangat sederhana dan mengandung nilai yang sangat sedikit. Mereka bisa lebih rumit dari itu dan bisa berisi ribuan baris.
File CSV dapat dibuka di program apa pun tetapi untuk pemahaman yang lebih baik dan untuk sebagian besar pengguna, file CSV paling baik dilihat melalui program spreadsheet seperti Microsoft Excel, OpenOffice Calc, dan Google Documents.(Google Docs.)
Bagaimana cara membuka file CSV?(How to open a CSV file?)
File CSV(CSV) dapat dilihat melalui Notepad seperti yang Anda lihat di atas. Tapi di notepad, nilainya dipisahkan dengan koma yang sangat sulit dibaca. Jadi, ada cara lain untuk membuka file .csv menggunakan program spreadsheet yang akan membuka file CSV dalam bentuk tabel dan Anda dapat membacanya dengan mudah. Ada tiga program spreadsheet yang dapat digunakan untuk membuka file .csv. Ini adalah:
- Microsoft Excel
- Perhitungan OpenOffice
- Google Dokumen
Metode 1: Buka file CSV menggunakan Microsoft Excel(Method 1: Open a CSV file using Microsoft Excel)
Jika Anda telah menginstal Microsoft Excel di komputer Anda, maka secara default file CSV apa pun akan terbuka di Microsoft Excel saat Anda mengklik dua kali file tersebut.
Untuk membuka file CSV menggunakan (CSV)Microsoft Excel ikuti langkah-langkah di bawah ini:
1.Klik kanan pada file CSV(CSV file) yang ingin Anda buka.

2.Pilih Buka dengan(Open with) dari bilah menu yang muncul.

3.Dari menu konteks " Buka(Open) dengan", pilih Microsoft Excel dan klik di atasnya.

4. File CSV Anda akan terbuka dalam bentuk tabel(Your CSV file will open up in a tabular form) yang sangat mudah dibaca.

Ada cara lain untuk membuka file .csv menggunakan Microsoft Excel :
1.Buka Microsoft Excel dengan mencarinya menggunakan bilah Pencarian Windows .(Windows Search)

2.Klik pada hasil pencarian Microsoft Excel dan itu akan terbuka.

3.Klik opsi File yang tersedia di sudut kiri atas.

4.Klik Buka(Open) yang tersedia di panel atas.

5. Arahkan ke folder(Navigate to the folder) yang berisi file yang ingin Anda buka.

6.Setelah di folder yang diinginkan, pilih file dengan mengkliknya.(select the file by clicking on it.)
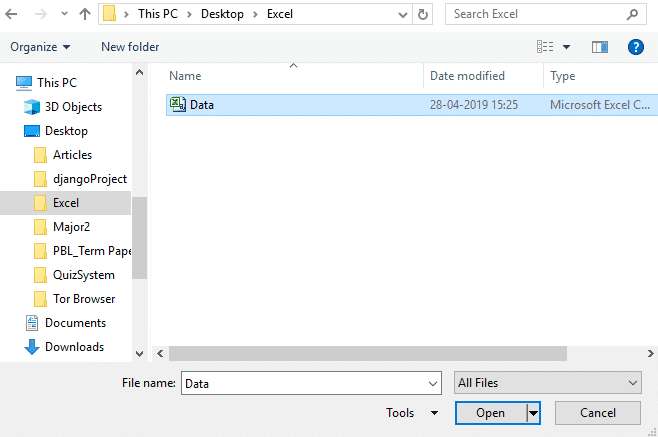
7. Selanjutnya, klik tombol Open.(Open button.)

8.File CSV Anda akan terbuka dalam bentuk tabel dan dapat dibaca.

Jadi, dengan menggunakan salah satu metode di atas, Anda dapat membuka file CSV menggunakan (CSV)Microsoft Excel .
Metode 2: Cara membuka file CSV menggunakan OpenOffice Calc (Method 2: How to open a CSV file using OpenOffice Calc )
Jika Anda telah menginstal OpenOffice di komputer Anda, maka Anda dapat membuka file .csv menggunakan OpenOffice Calc . Jika tidak ada sumber lain yang diinstal pada komputer Anda, maka file .csv Anda akan terbuka secara otomatis di OpenOffice .
1.Klik kanan pada file .csv(.csv file) yang ingin Anda buka.

2.Pilih " Buka dengan(Open with) " dari menu konteks klik kanan.

3. Di bawah Buka dengan, pilih OpenOffice Calc dan klik di atasnya.
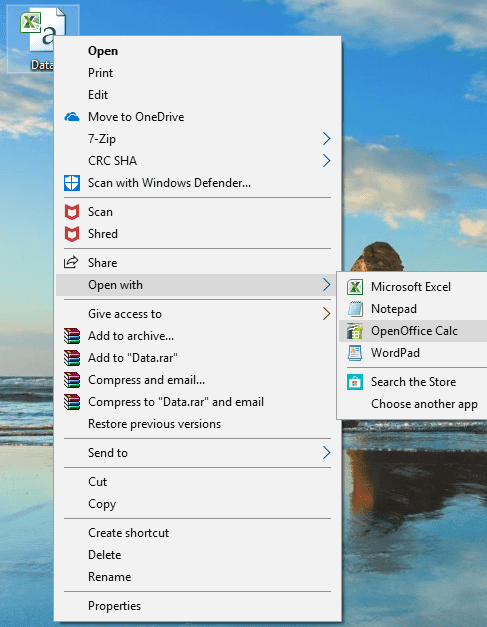
4. File CSV Anda sekarang akan terbuka.(Your CSV file will now open.)

5.Ada banyak pilihan yang dapat Anda gunakan untuk mengubah cara Anda ingin melihat konten file .csv misalnya seperti menggunakan koma, spasi, tab, dll.
Metode 3: Cara Membuka file CSV menggunakan Google Documents(Method 3: How to Open the CSV file using Google Docs)
Jika Anda tidak memiliki perangkat lunak yang diinstal pada komputer Anda untuk membuka file .csv, maka Anda dapat menggunakan Google Docs online untuk membuka file csv.
1.Buka Google Drive dengan menggunakan tautan ini: www.google.com/drive

2.Klik Pergi ke Google Drive.(Go to Google Drive.)
3. Anda akan diarahkan ke halaman login. Masukkan alamat email dan kata sandi Gmail Anda.(Gmail email address and password.)
Catatan:(Note:) Jika akun Gmail Anda sudah login maka Anda tidak akan diarahkan ke halaman login.
4. Setelah login, Anda akan diarahkan ke halaman my-drive.( my-drive page.)

5.Klik Drive Saya.(My Drive.)
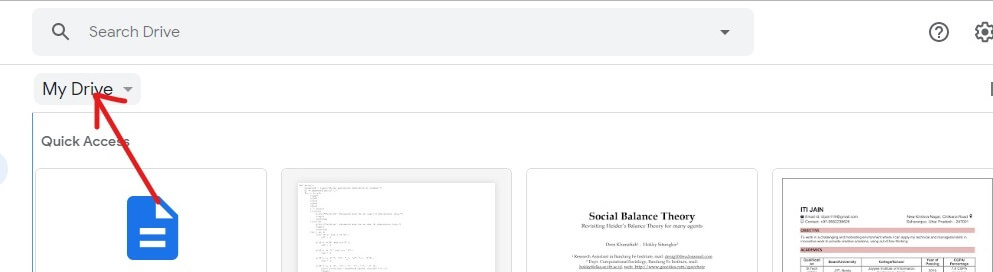
6. Menu tarik-turun akan muncul. Klik (Click)Unggah file(Upload files) dari menu tarik-turun.

7. Arahkan ke folder(Navigate to the folder) yang berisi file CSV Anda.

8. Setelah berada di dalam folder yang Anda inginkan, pilih file .csv( select the .csv file) dan klik tombol Buka(Open) .

9.Setelah file Anda diunggah di Drive , Anda akan melihat kotak konfirmasi akan muncul(you will see a confirmation box will appear) di sudut kiri bawah.

10.Ketika unggahan selesai, klik dua kali pada file .csv( double-click on the .csv file) yang baru saja Anda unggah untuk membukanya.
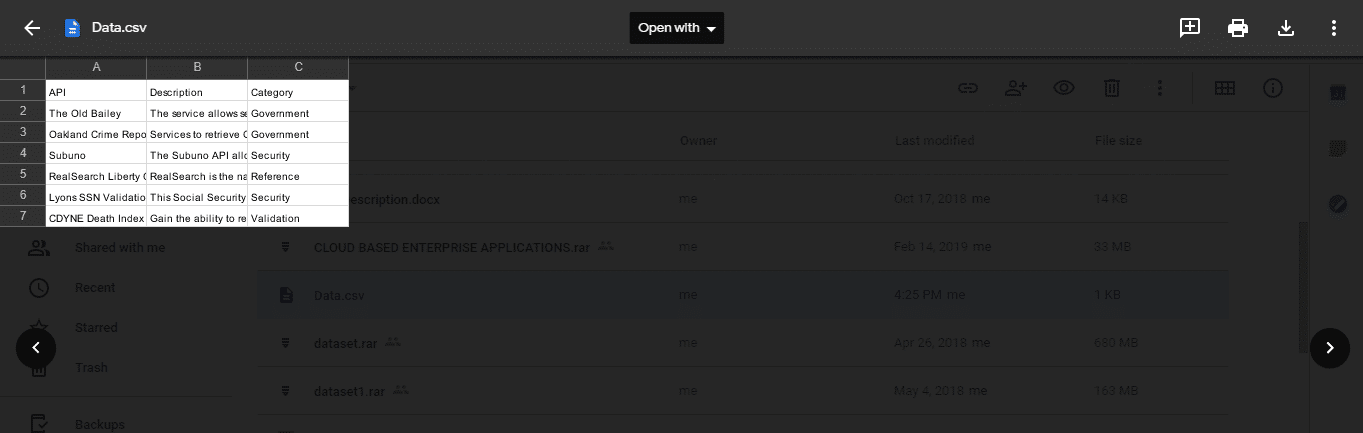
11.Dari menu tarik-turun “ Buka dengan(Open with) ”, pilih Google Spreadsheet.(Google Sheets.)
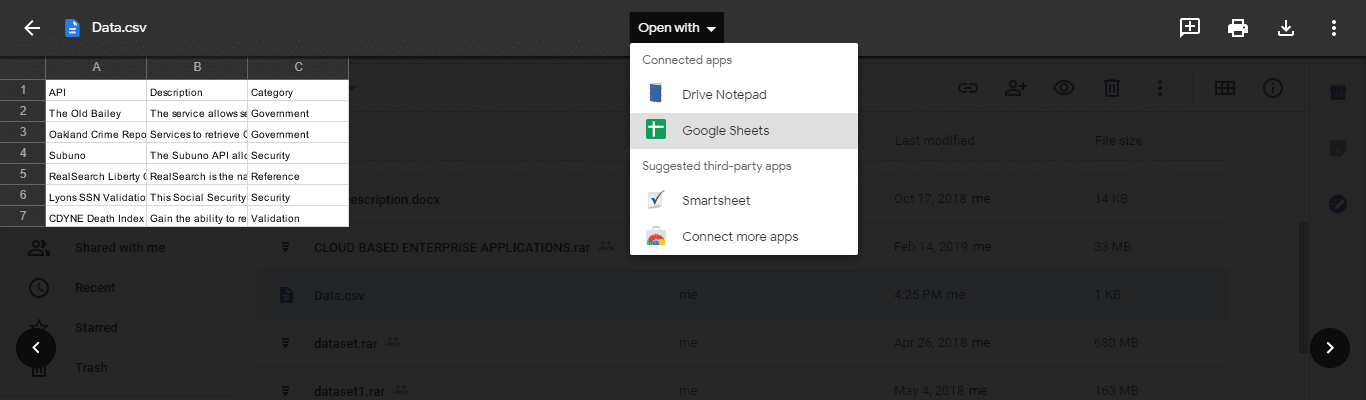
12. File CSV Anda akan terbuka dalam bentuk tabel(Your CSV file will open up in tabular form) sehingga Anda dapat membacanya dengan mudah dan jelas.

Direkomendasikan:(Recommended:)
- Can’t log in to Windows 10? Fix Windows Login Problems!
- Cara Memeriksa Spesifikasi PC Anda di Windows 10(How to Check Your PC’s Specification on Windows 10)
- Fix Startup Repair Infinite Loop on Windows 10/8/7
- Bagaimana Cara Keluar atau Keluar Dari Gmail?(How to Sign Out or Log Out Of Gmail?)
Saya harap artikel ini bermanfaat dan Anda sekarang dapat dengan mudah membuka file .csv menggunakan salah satu metode di atas,( Open any .csv file using any one of the above methods,) tetapi jika Anda masih memiliki pertanyaan tentang tutorial ini, silakan tanyakan di bagian komentar.
Related posts
Cara Menambahkan Dropbox sebagai Cloud Service ke Microsoft Office
3 Ways ke Password Protect AN Excel File
3 Ways ke Combine Multiple PowerPoint Presentation Files
Apa saja font kursif terbaik di Microsoft Word?
Cara Memasukkan PDF ke dalam Word Document sebuah
Cara Mengubah Pengaturan Account Privacy di Microsoft Office
Fix Excel menunggu aplikasi lain untuk menyelesaikan OLE action
Kesalahan, Reference source Tidak Ditemukan - Microsoft Office issue
Apa itu Microsoft Word?- Definisi dari Techcult
Cara bertukar Columns or Rows di Excel [langkah demi langkah]
Versi Microsoft Office Apa yang Saya Miliki?
Akses Ditolak untuk Sumber Instalasi - Microsoft Office error
Cara Menghapus Halaman di Word (6 Cara)
Cara Set Up 1 Inch Margins di Microsoft Word
Cara Memperbaiki File Data .ost dan .pst Outlook yang Rusak
Cara memulihkan font yang dihapus di Microsoft Office
Cara Mengubah Warna Dokumen Tema Dalam Program Microsoft Office
Bagaimana cara mengunci Or Unlock Cells di Excel? (2021)
Cara Mengonversi Word ke JPEG (3 Ways)
Cara Mengunduh Versi Sebelumnya dari Microsoft Office
