3 Cara Memperkecil di Minecraft

Selama bertahun-tahun, banyak game telah berhasil melampaui ekspektasi pengguna dan menjadi klasik abadi, tetapi tidak lebih dari Minecraft , yang juga merupakan game paling laris sepanjang masa. Ya, anda membacanya dengan benar. Sejak dirilis ke publik pada tahun 2011, Minecraft dari Mojang Studios , sebuah game sandbox(sandbox game) , telah dibeli lebih dari 200 juta kali di berbagai platform. Minecraft awalnya dirilis untuk Microsoft Windows , Linux , dan macOS X tetapi sejak itu telah di-porting untuk bekerja pada platform lain dan juga telah dikloning oleh pengembang lain. Saat ini, Minecraftmenarik lebih dari 126 juta pengguna aktif setiap bulan dan terus dipuja oleh para gamer di seluruh dunia. Pernahkah Anda bertanya-tanya bagaimana cara memperbesar Minecraft PC ?
Untuk memberi Anda inti dari permainan, di Minecraft , pemain menjelajahi dunia tak terbatas yang terdiri dari balok bergaya Lego(players explore an infinite world made up of Lego-style blocks) sambil mengumpulkan berbagai bahan mentah dan membangun barang. Mereka juga dapat bertarung melawan bot yang dikendalikan komputer atau bersaing dengan pemain lain di server yang sama. Karena pemain seharusnya menjelajahi lingkungan mereka dan menemukan hal-hal untuk membangun kerajaan mereka, memperbesar atau memperkecil jarak, hal-hal dan target terbukti sangat berguna. Sayangnya, gim ini tidak memiliki opsi bawaan untuk memperbesar(game lacks a built-in option to zoom) dan menuntut penggunaan mod pihak ketiga. Pada artikel ini, kami telah membuat daftar berbagai metode yang dapat Anda ikuti untuk memperbesar atau memperkecil Minecraft di perangkat PC dan Mac Windows(Windows PC and Mac devices) .

3 Cara(Ways) Memperbesar atau Memperkecil(Out) di Minecraft
Seperti yang disebutkan sebelumnya, untuk memperbesar atau memperkecil di klien Minecraft PC(PC client) , Anda perlu menginstal mod pihak ketiga. Meskipun, ada beberapa metode lain juga. Yang pertama adalah mengatur bidang pandang yang lebih rendah dan mencapai tampilan dunia yang diperbesar. Jika Anda bermain di komputer Mac(Mac computer) , Anda dapat menggunakan fitur Zoom Aksesibilitas(Accessibility Zoom feature) asli . Semua metode ini dijelaskan secara rinci di bawah(detail below) ini .
Metode 1: Ubah Bidang Pandang(Change Field) ke Nilai (View)Lebih(Value) Rendah di Minecraft
Meskipun versi Minecraft PC(Minecraft PC version) tidak memiliki opsi asli untuk memperbesar atau memperkecil, ini memungkinkan Anda menyesuaikan bidang tampilan sesuai dengan preferensi Anda. Jika Anda menetapkan nilai bidang pandang yang lebih besar(view value) , Anda akan dapat melihat lebih banyak hal dalam satu bingkai, tetapi semuanya juga akan tampak sedikit kecil. Bidang pandang yang lebih rendah sambil membatasi jumlah hal yang dapat Anda amati memungkinkan tampilan yang diperbesar.
1. Mulai permainan( game) dan tekan tombol Esc( Esc key) pada keyboard Anda untuk menampilkan menu dalam game.
2. Klik Opsi..(Options..) . tombol di menu permainan.
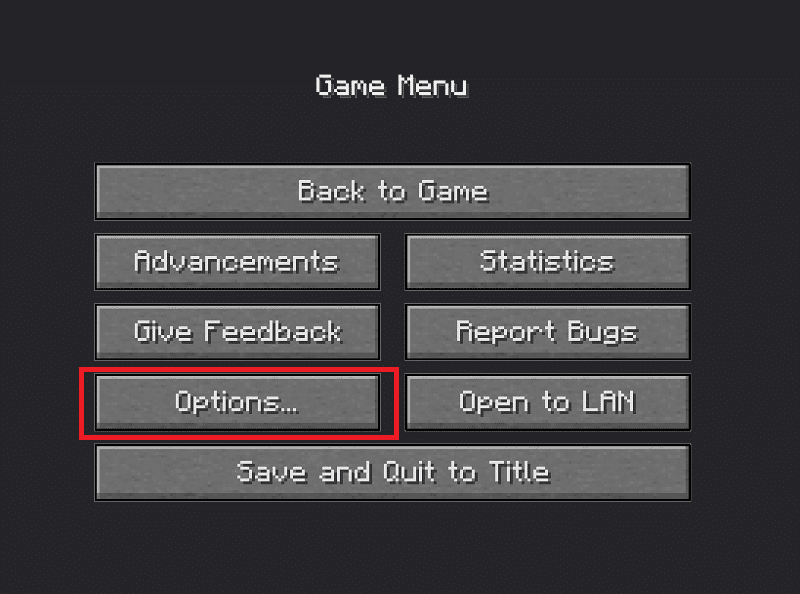
3. Sekarang, sesuaikan bidang pandang Anda dengan menggerakkan penggeser(by moving the slider) .
Catatan:(Note:) Secara default, slider akan ditempatkan di tengah.
- Klik(Click) dan seret ke kiri layar Anda untuk memperbesar tampilan sekeliling Anda.
- Meskipun, menyetel penggeser FOV(FOV slider) ke paling kiri juga menyiratkan bahwa Anda akan dapat melihat lebih sedikit hal atau detail saat bermain.

4. Setelah Anda selesai menyesuaikan penggeser dan puas dengan bidang tampilan, klik Selesai (Done ) di bagian bawah layar untuk menyimpan pengaturan FOV(FOV settings) baru .
5. Klik Kembali ke Game(Back to Game) untuk melanjutkan bermain.
Baca Juga:(Also Read:) Cara Mengunduh dan Menginstal Minecraft(Download and Install Minecraft) di Windows 11
Metode 2: Gunakan Fitur Zoom Aksesibilitas(Use Accessibility Zoom Feature) di Perangkat macOS
Metode(method doesn) sebelumnya tidak benar-benar memungkinkan Anda untuk memperbesar tetapi hanya memberikan tampilan tampilan yang diperbesar. Anda dapat menggunakan fitur zoom aksesibilitas(accessibility zoom feature) di macOS untuk memperbesar atau memperkecil. Fitur ini memungkinkan Anda untuk memperbesar atau memperkecil jendela aplikasi dan permainan(application and game window) apa pun hanya dengan menyeret mouse Anda sambil menahan tombol tertentu. Berikut cara mengaktifkan & menggunakannya:
1. Klik pada logo Apple yang(Apple logo) ada di sudut kiri atas layar Anda dan pilih (screen and select) System Preferences dari menu drop-down berikutnya.
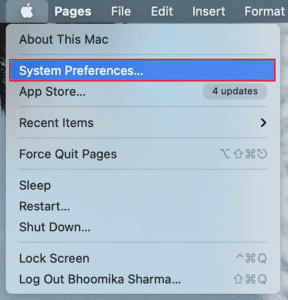
2. Buka pengaturan Aksesibilitas seperti yang ditunjukkan.(Accessibility )
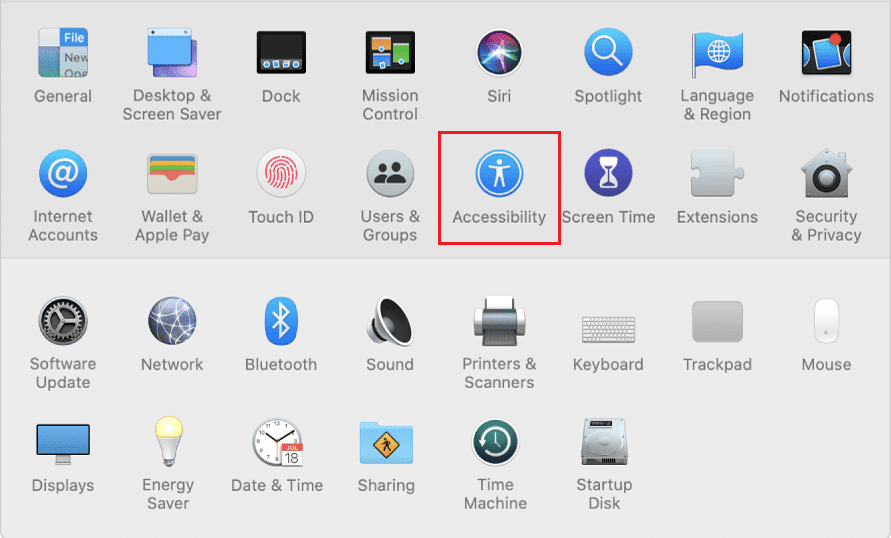
3. Di panel ikhtisar kiri(left overview panel) , klik Zoom .
4. Terakhir, aktifkan scroll to zoom dengan mencentang kotak di sebelah Use scroll gesture with modifier keys to zoom seperti yang ditunjukkan yang disorot.

Catatan:(Note:) Secara default, tombol kontrol(control key) ditetapkan sebagai tombol pengubah.
5. Untuk mengubah tombol pengubah(change the modifier key) , klik panah kecil yang menghadap ke bawah untuk memperluas daftar pilihan(selection list) dan pilih tombol yang diinginkan sebagai tombol pengubah(modifier key) . Tiga pilihan yang dimiliki pengguna adalah:
- Kunci kontrol(Control key)
- Tombol perintah(Command key)
- Kunci opsi( Option key)
6. Beralih kembali ke jendela game Minecraft(Minecraft game) Anda dan untuk memperbesar atau memperkecil, tekan & tahan tombol pengubah(press & hold the modifier key) dan gulir ke atas atau ke bawah menggunakan mouse Anda(scroll up or down using your mouse) .
Baca Juga:(Also Read:) 10 Cara(Ways) Memperbaiki Masalah Crash Minecraft(Fix Minecraft Crashing Issues) di Windows 10
Metode 3: Instal OptiFine Mod untuk Memperbesar(Zoom) Versi Minecraft PC(Minecraft PC Version)
Jika Anda ingin memiliki opsi zoom(zoom option) dalam game alih-alih solusi di atas, Anda perlu menginstal mod OptiFine(OptiFine mod) . Mod OptiFine(OptiFine mod) menyediakan fitur tambahan dalam game dan membuat Minecraft berjalan lebih cepat, serta meningkatkan tampilan grafis. Ini adalah salah satu cara terbaik untuk memperbesar game Minecraft(Minecraft game) . Ada sejumlah detail kecil lainnya yang ditingkatkan mod. Seluruh daftar dapat dibaca di OptiFine HomePage .
Catatan:(Note:) Pastikan Anda telah menginstal Java SE Development Kit 14 di komputer Anda.
Ikuti langkah-langkah di bawah ini untuk menginstal dan mengkonfigurasi mod OptiFine(OptiFine mod) di komputer Anda.
Langkah I: Unduh & Instal OptiFine Mod(Step I: Download & Install OptiFine Mod)
1. Luncurkan browser web( web browser) pilihan Anda dan lakukan pencarian Google untuk OptiFine Minecraft . Klik pada (Click)hasil pencarian(search result) pertama untuk membuka halaman OptiFine Downloads( OptiFine Downloads page) . Dari sini, unduh mod untuk versi Minecraft yang(download the mod for the Minecraft version) Anda mainkan di komputer Anda.
Catatan:(Note:) Untuk Minecraft 1.15 , klik + sign di sebelah versi pratinjau dan unduh versi pratinjau(preview build) mod.

2. Klik pada file yang diunduh(downloaded file) , dan di jendela sembul penginstal OptiFine(OptiFine installer) berikut , klik Instal(Install) .
Catatan:(Note:) Mode ini juga secara otomatis membuat profil Minecraft(Minecraft profile) terpisah dengan nama yang sama.
3. Dalam beberapa detik setelah mengklik install, Anda akan menerima pesan pop-up yang berbunyi OptiFine berhasil diinstal(OptiFine is successfully installed) . Klik OK untuk menyelesaikan.
4. Buka aplikasi peluncur Minecraft(Minecraft launcher) dan pastikan profil disetel sebagai OptiFine . Jika tidak, perluas daftar pilihan profil(profile selection list) , tunjukkan di sebelah kiri tombol Putar(Play button) , dan pilih OptiFine .
5. Terakhir, klik tombol Play( Play button) untuk memuat game.
6. Tekan dan tahan tombol C(C key) untuk memperbesar entitas atau pemandangan di tengah layar Anda.
Catatan:(Note:) Sebagai alternatif, Anda juga dapat mengubah tombol zoom(zoom key) dari menu dalam game.
Langkah II: Sesuaikan Pengaturan Zoom OptiFine (Opsional)(Step II: Customize OptiFine Zoom Settings (Optional))
1. Untuk mengubah tombol zoom OptiFine(OptiFine zoom) , tekan Esc untuk membuka menu permainan dan klik (game menu and click)Opsi…(Options…)
2. Di menu Opsi, klik Kontrol…(Controls…)
3. Gulir ke bawah daftar ke bagian Miscellaneous dan sorot tombol zoom (zoom key) C dengan mengkliknya.
4. Sekarang, tekan tombol yang ingin Anda atur sebagai tombol zoom baru(new zoom key) dan klik Selesai (Done ) untuk menyimpan perubahan ini.
5. Kembali ke game dan uji( test out) tombol & fitur zoom baru.
Langkah III: Akses Profil OptiFine (Step III: Access OptiFine Profile )
Untuk beberapa pengguna, profil OptiFine(OptiFine profile) mungkin tidak langsung muncul di peluncur Minecraft(Minecraft launcher) mereka . Dalam beberapa kasus,
1. Buka peluncur Minecraft( Minecraft launcher) Anda dan klik Instalasi(Installations) di bagian atas jendela.
2. Klik tombol + New…
3. Di jendela Create a new installation berikut , pilih OptiFine , dan klik tombol Create(Create button) .
Anda sekarang akan melihat profil OptiFine(OptiFine profile) terdaftar di sebelah tombol Putar(Play button) di layar beranda(home screen) peluncur Minecraft(Minecraft launcher) dan di tab instalasi(installation tab) juga.
Baca Juga: (Also Read: )Perbaiki Kesalahan Minecraft(Fix Minecraft Error) Gagal Menulis Core Dump(Write Core Dump)
Kiat Pro: Buat Peta yang Diperkecil di Klien PC Minecraft
(Pro Tip: Create a Zoomed-out Map in Minecraft PC Client
)
Selain menambahkan mod untuk memperbesar, Anda juga harus mempertimbangkan untuk membuat peta dunia Anda yang diperkecil untuk navigasi yang lebih mudah. Peta dapat berguna untuk kembali ke lokasi tertentu, misalnya, pangkalan(home base) Anda , antara lain.
1. Pertama, Anda memerlukan tebu dan kompas( sugar cane and a compass) untuk membuat peta. Tebu akan digunakan untuk membuat 9 lembar kertas . (sugar cane)Untuk membuatnya, buka meja kerajinan dan letakkan(crafting table and place) 3x potongan tebu(sugar cane) di setiap kotak di bagian bawah. Klik(Click) ikon kertas(paper icon) di dalam kotak sebelah kanan(right-hand box) dan pindahkan ke inventaris Anda.
2. Buka kotak kerajinan sekarang dan letakkan kompas di dalam kotak tengah & kertas(square & paper) di semua kotak yang tersisa. Klik(Click) pada kertas (paper)berwarna kuning(yellow-colored) di sebelah kanan dan seret(right and drag) untuk menambahkannya ke inventaris.
3. Tambahkan peta ke bilah peralatan(Add the map to the equipment bar) dan jelajahi dunia Minecraft(Minecraft world) Anda untuk mendapatkan detail tentang semua elemen di sekitarnya dan isi peta.
Anda dapat membuat peta dunia yang lebih diperbesar(even more zoomed-out map) . Untuk melakukannya,
- tambahkan peta yang baru dibuat ke alun-alun pusat kisi kerajinan dan tambahkan kertas di sekitarnya.
- Di dalam kotak kanan, Anda akan menerima peta yang diperbesar(zoomed-out map) lebih lanjut .
- Ulangi langkah ini beberapa kali sampai Anda mencapai batas.
Direkomendasikan:(Recommended:)
- Cara Membekukan Baris dan Kolom(Rows and Columns) di Excel
- 10 Ide Rumah Minecraft Lucu Teratas
- Cara Menggunakan Kode Warna Minecraft
- Cara Memperbaiki Kesalahan Minecraft 0x803f8001(Fix Minecraft Error 0x803f8001) di Windows 11
Kami harap Anda dapat memperbesar atau memperkecil Minecraft di perangkat game Windows atau Mac(Windows or Mac) untuk menikmati pengalaman bermain game yang lebih baik. Karena mod OptiFine(OptiFine mod) mungkin sulit dipasang untuk beberapa pengguna, dan jika Anda menghadapi masalah dalam mengonfigurasinya dengan benar, hubungi kami di bagian komentar di(comment section) bawah. Terus kunjungi halaman kami untuk tips & trik keren lainnya dan tinggalkan komentar Anda di bawah.
Related posts
3 Ways untuk berbagi Wi-Fi Access tanpa mengungkapkan Password
3 Ways untuk menghapus Slideshow From Any Website
6 Ways untuk menghapus Duplicates di Google lembar
2 Ways untuk mengubah Margins di Google Docs
Fix Minecraft Error GAGAL KE Write Core Dump
Cara Menggunakan Kode Warna Minecraft
14 Cara Memperbaiki 4G Tidak Berfungsi di Android
Amazon Fire Tablet Wo tidak menyala? 6 Ways teratas untuk memperbaikinya
Cara Memainkan Minecraft Klasik di Peramban
4 Cara Memeriksa FPS (Frame Per Second) Dalam Game
5 Ways untuk mengatur ulang Snapchat Password tanpa Phone Number
6 Ways untuk menghidupkan Your Phone Without Power Button (2021)
4 Ways untuk memperbaiki Tweet ini tidak tersedia di Twitter
Cara Fix Dev Error 6068 (Top 14 Ways)
2 Ways Hapus Amazon Browsing History Anda
Android Stuck di Reboot Loop sebuah? 6 Ways untuk memperbaikinya!
5 Ways untuk memulai PC Anda di Safe Mode
7 Ways ke Fix Facebook Images tidak memuat
7 Ways ke Fix Email Stuck di Outbox dari Gmail
Cara Memeriksa Email ID Terhubung ke Facebook Account Anda
