Aktifkan semua Perangkat Perekaman dan tampilkan perangkat yang dinonaktifkan di Windows 11
Di Windows 11/10/8/7 perangkat yang jarang digunakan termasuk WaveOutMix , MonoMix , StereoMix dinonaktifkan secara default. Jika driver suara Anda mendukung fitur ini, Anda dapat mengaktifkannya. Posting ini menunjukkan cara mengaktifkan semua Perangkat (Devices)Perekaman(Recording) dan membuat Windows bahkan menampilkan perangkat yang dinonaktifkan.
Jadikan Windows Tampilkan Perangkat yang Dinonaktifkan
Untuk membuat Windows Anda menampilkan semua (Windows)Perangkat(Devices) yang dinonaktifkan , Anda harus mengklik kanan ikon Speaker di (Speakers)Area Notifikasi (Notification Area)Windows 10 Anda dan pilih Recording Devices .
Atau, buka Pengaturan Windows 11 > System > Sound . Gulir(Scroll) ke akhir dan klik More sound settings untuk membuka kotak Sound Properties.
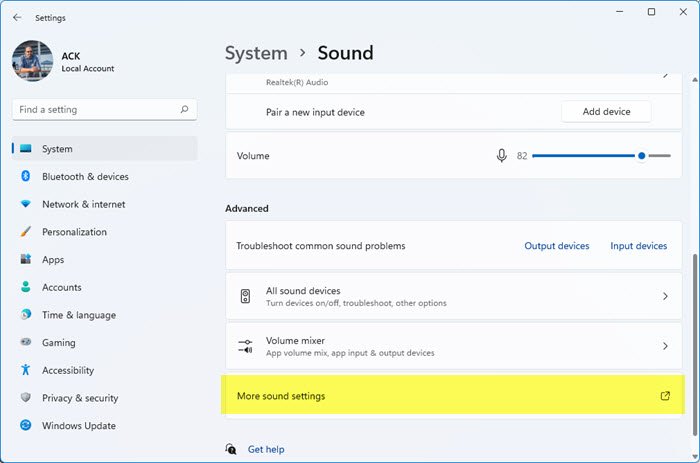
Selanjutnya, di kotak Properti Suara(Sound Properties box) yang terbuka, klik kanan di mana saja dan Anda akan melihat dua opsi:
- Tampilkan Perangkat yang Dinonaktifkan
- Tampilkan Perangkat Terputus.

Pilih opsi Tampilkan Perangkat yang Dinonaktifkan(Show Disabled Devices) .
Ini akan menunjukkan perangkat yang dinonaktifkan. Pilih perangkat perekaman dan klik Aktifkan.
Klik Terapkan > Oke.
Anda sekarang akan mengaktifkan bahkan perangkat perekaman yang dinonaktifkan di komputer Windows Anda .
Related posts
Cara Membuat Hotspot Windows 11
Bagaimana cara mengaktifkan atau menonaktifkan Wi-Fi pada Windows 11?
Cara Masuk ke UEFI/BIOS dari Windows 11 (7 Cara)
Cara Menggunakan Night Light di Windows 11
Cara Mengubah Pengaturan TouchPad di Windows 11
Cara Menggunakan Check Disk (chkdsk) untuk menguji dan memperbaiki kesalahan hard drive di Windows 10
Run Hardware and Devices Troubleshooter untuk memperbaiki masalah
Cara Membuka Panel Pengaturan Sound lama di Windows 11
Cara menguji RAM Anda dengan Windows Memory Diagnostic tool
Cara menonaktifkan Radeon Software overlay (ALT+R)
Cara mengakses Volume Mixer lama di Windows 11 -
Cara menginstal Windows 11 & Windows 10 pada drive USB (Windows To Go)
Cara menambahkan printer lokal di komputer Windows 10 Anda, menggunakan USB cable
Samsung 27 "G35TF Odyssey Gaming monitor review
AMD Radeon RX 6700 XT review: bagus untuk game 1440p!
Cara share internet dari Android smartphone ke PC melalui USB
Cara Mengubah atau Menonaktifkan Suara Startup Windows 11
Apa yang dapat Anda lakukan dari panel Perangkat dan Printer di Windows?
Cara menghapus instalasi driver dari Windows, dalam 5 langkah
ASUS Turbo GeForce RTX 3070 ulasan: Excellent gaming performance
