Cara Mendapatkan Windows 11 Insider Preview Build Sekarang
Tim Windows telah mulai meluncurkan Windows 11 Insider Preview , dan jika Anda menggunakan Windows 10 yang ditautkan dengan akun Microsoft , Anda dapat segera menginstalnya di PC Anda. Posting ini akan memandu Anda tentang bagaimana Anda bisa mendapatkan Windows 11 Insider Preview !

Sebelum melanjutkan, harap dipahami bahwa build Insider mungkin tidak sepenuhnya stabil dan memiliki bug. Menginstalnya di PC utama Anda tidak disarankan. Namun, jika Anda tetap ingin menginstalnya, bersiaplah untuk menemui crash dan ketidakstabilan.
Batasan Saluran Windows Insider
Saat Anda berada di Windows Insider Program(Windows Insider Programme) , bagian ini akan memperingatkan tentang batasan perangkat keras yang mungkin dimiliki PC Anda untuk Windows 11 . Meskipun memungkinkan Anda untuk bergabung dengan program orang dalam, Anda tidak akan mendapatkan akses ke beberapa saluran seperti Dev , Beta . Microsoft membatasi mereka sebagian besar karena pengalaman akan lebih lambat atau menurun. Gambar di bawah ini dari Microsoft Blog .
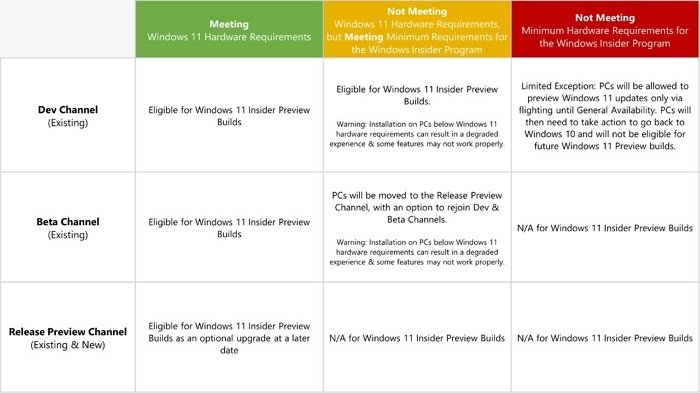
Penting juga untuk dicatat bahwa PC akan ditandai jika Anda memutar kembali dari versi orang dalam ke Windows 10 . Microsoft sekarang akan memberikan pengecualian lain dan sekarang akan mengizinkan peningkatan ke Windows 11 Insider Preview build lagi.
Terkait(Related) : Cara Instal Windows 11 menggunakan Hyper-V(How to Install Windows 11 using Hyper-V) .
Cara Mendapatkan Windows 11 Insider Preview Build Sekarang
Untuk mendapatkan build Windows Insider , Anda perlu mendaftar ke program Insider . Kemudian ikuti langkah-langkah ini:
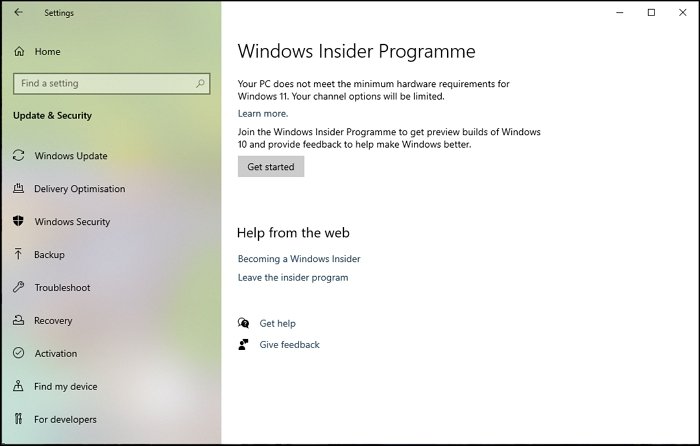
- Buka Pengaturan Windows(Windows Settings) dengan menekan Win + I.
- Arahkan(Navigate) ke Pembaruan(Update) & Security > Insider Programme .
- Klik tombol Mulai.
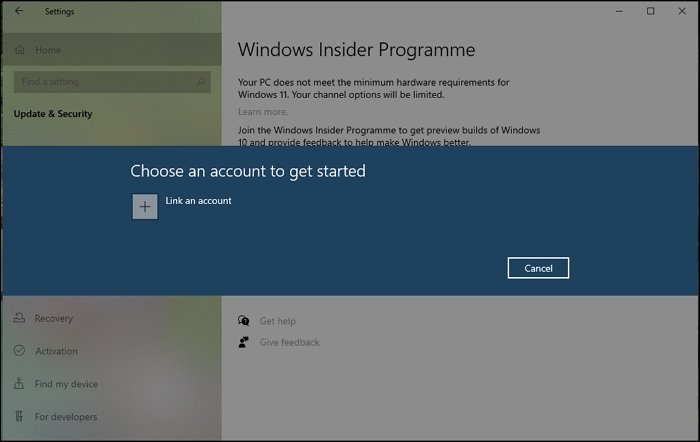
- Klik (Click)Tautkan Akun(Link Account) , dan pilih akun Microsoft di PC. Klik(Click) tombol Lanjutkan(Continue) .

- Di layar berikutnya, Anda akan mendapatkan opsi untuk memilih antara Saluran Pratinjau Dev , Saluran(Dev Preview Channel) Pratinjau Beta , Saluran(Beta Preview Channel) Pratinjau Rilis(Release Preview Channel) .
- Pilih(Select) build mana pun yang Anda sukai, lalu klik tombol Konfirmasi .(Confirm)
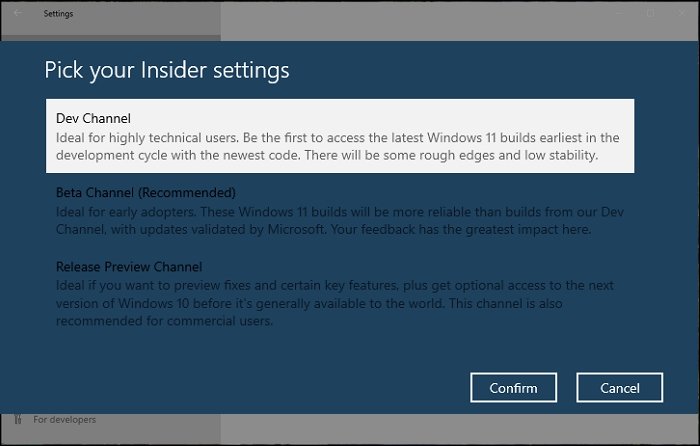
- Posting ini; komputer akan restart.
- Setelah Anda masuk ke PC, buka Windows Settings > Update dan Keamanan(Security)
- Klik(Click) tombol Periksa (Check)Pembaruan(Update) , dan itu akan mulai mengunduh Pratinjau (Preview)Windows 11 .
Setelah pembaruan diunduh, PC akan restart lagi dan menginstal Windows 11 Preview .
Terkait(Related) : Microsoft belum merilis ISO Windows 11 apa pun – tetapi Anda dapat mengunduh file ISO Pratinjau Orang Dalam Windows 11 dari (download Windows 11 Insider Preview ISO)Microsoft secara langsung menggunakan UUP Dump Tool .
Saat berada di Windows 11 , Anda dapat menavigasi ke Settings > Windows Update > Windows Insider Program .
Di sini Anda dapat mengubah pengaturan atau saluran orang dalam. Tangkapan layar di bawah ini dengan jelas menunjukkan berapa banyak yang telah berubah, dan Program Orang Dalam(Insider Program) adalah bagian dari Pembaruan Windows(Windows Update) , tidak seperti Windows 10 .
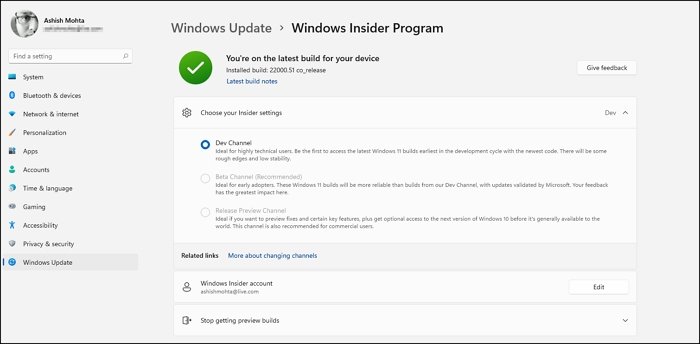
MENGEJUTKAN(SURPRISINGLY) ketika saya telah menginstal Windows 11 , build stabil bahkan pada saluran rilis Dev . Ada bug di sana-sini, yang akan diluncurkan dalam beberapa minggu, dengan fitur baru segera diluncurkan.
Baca(Read) : Cara Mengubah Insider Channel di Windows 11 dari Dev ke Beta(change the Insider Channel on Windows 11 from Dev to Beta) .
Saya harap posting ini membantu Anda menginstal Windows 11 Insider Preview .
Terkait(Related) : Cara Bergabung atau Keluar dari Program Windows Insider dan Berhenti mendapatkan Insider Builds .
Related posts
Cara Mengunduh Windows 11 Insider Preview ISO File
Cara Mendapatkan Windows 11 Sekarang dari Pratinjau Orang Dalam
Cara Beralih Insider Channel pada Windows 11
Tidak dapat beralih Windows Insider Channel pada Windows 11 - Dev atau Beta
Di mana mengunduh Windows Server Insider Preview Builds?
Cara Menyembunyikan Badges pada Taskbar Icons di Windows 11
Perencanaan untuk Windows 11 Deployment? Panduan ini akan membantu Anda memulai
Bagaimana cara memeriksa apakah Anda sedang terbang atau pada Windows Insider Build?
Cara Mengaktifkan dan Menggunakan TPM Diagnostics Tool di Windows 11
Cara Membuat Video dari Photos di Windows 11
Cara Downgrade dari Windows 11 ke Windows 10
Aktifkan atau nonaktifkan Wi-Fi dan Ethernet adapter pada Windows 11
Remove History entri dari Remote Desktop Connection di Windows 11/10
Cara Mengaktifkan dan Menggunakan Focus Sessions di Windows 11
Stop minimizing Windows Ketika monitor terputus pada Windows 11
Chipset dan motherboard yang mendukung Windows 11 operating system
Cara Menunjukkan Pen Menu Taskbar Icon pada Windows 11
Cara Mengaktifkan atau Menonaktifkan Saran Teks di Windows 11
Cara Mengubah Theme di Microsoft Teams pada Windows 11
Perbaiki PC harus mendukung kesalahan TPM 2.0 saat menginstal Windows 11
