Cara menggunakan Fungsi TYPE di Excel
Fungsi TYPE adalah fungsi informasi di Microsoft Excel , dan tujuannya adalah untuk mengembalikan angka yang menunjukkan tipe data dari suatu nilai. Pengguna tidak dapat menggunakan fungsi JENIS(TYPE) untuk menentukan apakah sel berisi rumus karena fungsi JENIS(TYPE) hanya menentukan jenis nilai yang ditampilkan.
(Excel TYPE)Rumus(Formula) fungsi TYPE Excel dan Sintaks(Syntax)
Rumus untuk fungsi (Formula)TYPE adalah TYPE(value) .
Sintaks untuk fungsi (Syntax)TYPE di bawah ini:
Nilai(Value) : Nilai Microsoft Excel , misalnya, angka, teks, nilai logika, dan lainnya. Hal ini diperlukan. Fungsi TYPE mengembalikan kode numerik yang mewakili jenis nilai, dan ada lima kategori, yaitu: Number = 1 , Text = 2 , Logical value = 4, Error value = 16 dan Array = 64.
Cara menggunakan Fungsi TYPE(TYPE Function) di Excel
Untuk menggunakan fungsi TYPE , ikuti metode di bawah ini.
- Luncurkan Excel
- Buat tabel atau gunakan tabel yang sudah ada
- Ketikkan rumus untuk fungsi TYPE ke dalam sel yang ingin Anda tempatkan hasilnya.
- Tekan Enter untuk melihat hasilnya
Luncurkan Microsoft Excel .
Buat tabel atau gunakan tabel yang sudah ada.

Ketikkan fungsi =TYPE(A2) ke dalam sel yang ingin Anda tempatkan hasilnya.

Kemudian tekan tombol enter untuk melihat hasilnya.
A2 berisi nilai yang ingin kita cari datanya.
Hasil untuk A2 mengembalikan kode numerik dua, yang berarti tipenya adalah Text .
Untuk melihat hasil lainnya di tabel, tarik gagang isian ke bawah.
Ada dua metode lain untuk menggunakan fungsi TYPE di Excel .
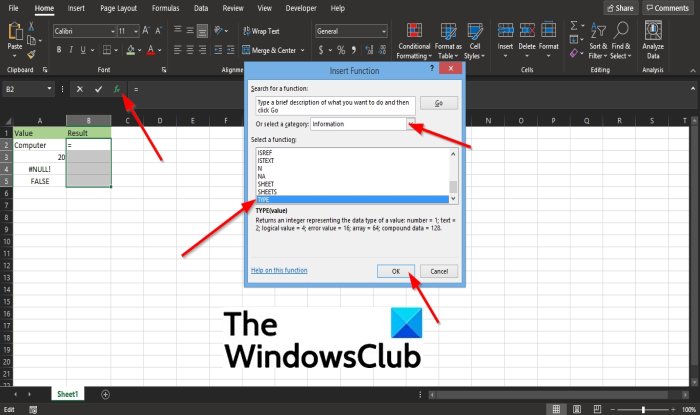
Metode satu adalah dengan mengklik tombol fx di kiri atas lembar kerja excel.
Kotak dialog Sisipkan Fungsi akan muncul.(Insert Function)
Di dalam kotak dialog di bagian, Pilih Kategori(Select a Category) , pilih Informasi(Information) dari kotak daftar.
Di bagian Select a Function , pilih fungsi TYPE dari daftar.
Kemudian klik OK .

Kotak dialog Argumen Fungsi akan terbuka .(Function Arguments)
Di bagian Nilai(Value ) , masukkan ke dalam kotak entri sel A2 .
Kemudian klik OK untuk melihat hasilnya.

Metode dua adalah dengan mengklik tab Rumus dan klik tombol (Formulas )Fungsi Lainnya(More Functions ) di grup Pustaka Fungsi(Function Library) .
Dalam daftar, arahkan kursor ke Informasi(Information) dan pilih Fungsi Jenis .( Type )
Kotak dialog Argumen Fungsi akan muncul .(Function Arguments)
Kami harap tutorial ini membantu Anda memahami cara menggunakan fungsi TYPE di Excel .
Related posts
Cara Menggunakan Automatic Data Type feature di Excel
Cara Menggunakan Duration Financial Function di Excel
Cara menggunakan Rept Function di Excel
Cara Menggunakan DCOUNT and DCOUNTA Function di Excel
Cara menggunakan RANDBETWEEN Function di Excel
Cara Mengubah Warna Excel worksheet Tab
Cara menggunakan MID and MIDB function di Microsoft Excel
Cara Menggunakan Find and FindB functions di Excel
Cara Menggunakan PMT Function di Excel
Cara Mengubah Default File Format untuk Saving in Word, Excel, PowerPoint
Cara Menggunakan CHOOSE function di Excel
Cara Freeze and Split Panes di lembar kerja Excel
Bagaimana Anda menghitung persentase increase or decrease di Excel?
Cara Menggunakan NETWORKDAYS function di Excel
Cara Membuat Organization Chart Di Excel
Cara menggunakan IF Function di Excel
Cara menggunakan DGET function di Excel
Cara mencetak sel yang dipilih di Excel or Google Sheets pada satu halaman
Cara Merge and Unmerge cells di Excel
Cara Menambahkan atau SUM Time di Microsoft Excel
