Cara membuka blokir Adobe Flash Player di Google Chrome -
Adobe Flash dulunya adalah salah satu teknologi yang paling banyak digunakan untuk menampilkan konten kaya media di web. Namun, ketika pembuat konten web menjauh darinya dan menuju teknologi web terbuka yang lebih cepat dan lebih aman, bahkan Adobe menyerah, mengumumkan bahwa mereka akan berhenti mendukung Flash pada akhir tahun 2020 dan menentukan perusahaan teknologi besar seperti Google untuk melakukan hal yang sama. . Penghapusan Flash(Flash) dari Chrome dan peramban web lainnya kini telah mencapai tahap di mana ia diblokir secara default. Mulai 12 Januari(January 12th) 2021, Adobe Flash Player telah dihentikan: Anda tidak dapat mengunduhnya dari Adobe's, dan Anda tidak dapat lagi menggunakannya jika perlu mengakses situs web yang mengandalkannya. Namun, dalam tutorial ini, kami akan menunjukkan cara membuka blokir Adobe Flash Player di Chrome menggunakan ekstensi browser bernama Ruffle , sehingga Anda tetap dapat menggunakan Flash di situs yang Anda percayai:
CATATAN:(NOTE:) Sejak 31 Desember(December 31) 2020, Adobe berhenti mendukung Flash Player , dan mulai 12 Januari(January 12) 2021, perusahaan juga mulai memblokir konten Flash agar tidak berjalan. Menurut Halaman Informasi Umum Adobe Flash Player EOL(Adobe Flash Player EOL General Information Page) , perusahaan juga sangat menyarankan Anda untuk menghapus Flash Player dari komputer dan perangkat Anda untuk menghilangkan masalah keamanan yang menyertai penginstalan perangkat lunak ini.
Adobe Flash Player diblokir dan secara resmi mati. Apa yang terjadi jika Anda mengunjungi situs web Flash di Chrome ?
Jika Anda mencoba membuka situs web yang menggunakan Flash , Chrome mungkin memberi tahu Anda bahwa Anda harus “Klik untuk mengaktifkan Adobe Flash Player”,(“Click to enable Adobe Flash Player,”) seperti pada tangkapan layar di bawah. Dalam kasus lain, Anda mungkin melihat munculan dengan pesan serupa. Saat Anda ingin melihat situs web itu, Anda akan mengklik atau mengatakan ya saat menjalankan Adobe Flash Player .

Adobe Flash Player diblokir di Chrome
Saat Anda memberi tahu Chrome bahwa Anda ingin menjalankan konten Flash , browser akan memberi tahu Anda bahwa "Flash Player tidak akan lagi didukung setelah Desember 2020". (“Flash Player will no longer be supported after December 2020.”)Kemudian, ini memberi Anda dua opsi: Izinkan(Allow) atau Blokir(Block) . Memilih untuk mengizinkan Flash Player memuat mungkin tampak seperti yang Anda inginkan.

Adobe Flash Player: Plugin diblokir
Namun, bahkan jika Anda memilih untuk mengizinkan Flash berjalan, Google Chrome akan tetap memblokirnya, dengan mengatakan bahwa "Adobe Flash Player diblokir karena kedaluwarsa." (“Adobe Flash Player was blocked because it is out of date.”)Pada saat yang sama, ini memberi Anda dua opsi lain: Perbarui plugin(Update plugin) dan Jalankan kali ini(Run this time) .
Jika Anda mengklik/mengetuk tombol Perbarui plugin(Update plugin) , Anda akan dibawa ke halaman web Adobe Flash Player , di mana Anda diberitahu bahwa itu mencapai Akhir Masa Pakainya(End of Life) dan Anda dapat menggunakannya lebih lama.

Adobe Flash Player diblokir karena kedaluwarsa
Jika Anda mengklik/mengetuk Jalankan kali ini(Run this time) , Chrome menampilkan gambar F(lash) I(informasi)(F(lash) I(nformation)) yang tertaut ke halaman web Adobe Flash Player EOL yang sama yang disebutkan sebelumnya.
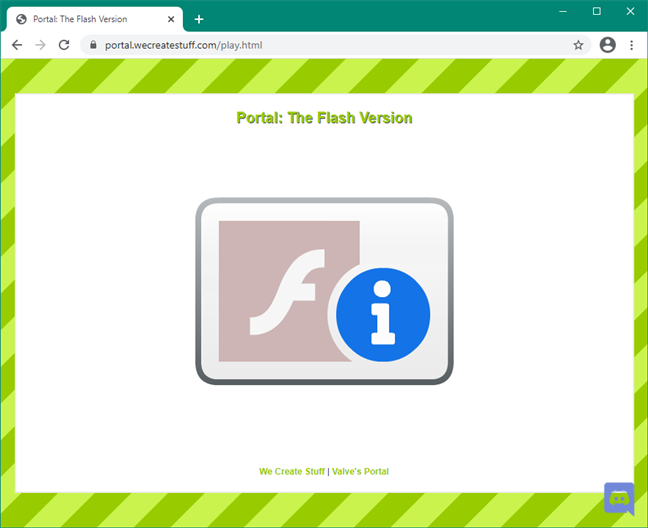
Tautan Adobe Flash Player
Jika Anda bertanya-tanya, inilah tampilan Halaman Informasi Umum EOL Adobe Flash Player(Adobe Flash Player EOL General Information Page) :

(Adobe Flash Player EOL General Information)Halaman Informasi Umum Adobe Flash Player EOL
Tampaknya kedua opsi yang ditawarkan oleh Chrome untuk menjalankan konten Flash menemui jalan buntu. Jadi apa yang dapat Anda lakukan untuk terus menjalankan konten Flash ? Baca terus dan temukan:
Cara membuka blokir Adobe Flash Player
Cara terbaik untuk membuka blokir Adobe Flash Player dan menjalankan konten Flash di Google Chrome saat ini adalah dengan memasang dan menggunakan ekstensi browser yang disebut Ruffle . Sayangnya, itu belum tersedia di Toko Web Chrome(Chrome Web Store) , jadi ada beberapa langkah manual yang harus Anda ambil untuk mendapatkannya.
Gunakan Chrome untuk membuka halaman web Ruffle's Releases(Ruffle’s Releases webpage) dan mengunduh ekstensi browser Chrome / Edge / Safari terbaru .
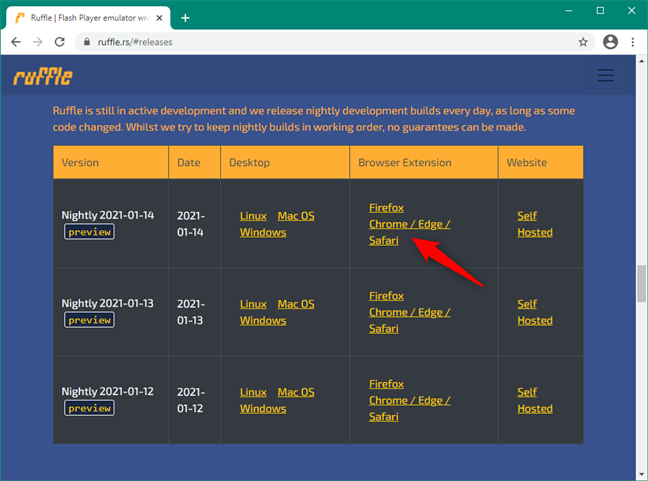
Ekstensi Ruffle Chrome untuk Flash
Simpan ekstensi browser Ruffle di komputer Anda, lalu ekstrak isinya(extract its contents) di suatu tempat di PC Anda. Lokasi mana pun dapat digunakan, termasuk folder Desktop atau Unduhan Anda.(Downloads)

Mengekstrak ekstensi browser Ruffle Flash
Kembali ke browser Google Chrome Anda , atau buka lagi jika Anda menutupnya. Di bilah alamatnya, ketik chrome://extensions dan tekan Enter pada keyboard Anda.

Halaman chrome://extensions
Di halaman Ekstensi(Extensions) Chrome , aktifkan mode Pengembang(Developer mode) menggunakan sakelarnya dari sudut kanan atas jendela.

Mengaktifkan mode Pengembang di (Developer)Google Chrome
Klik atau ketuk tombol Muat(Load unpacked) yang belum dibongkar dari area kiri atas halaman Ekstensi(Extensions) .
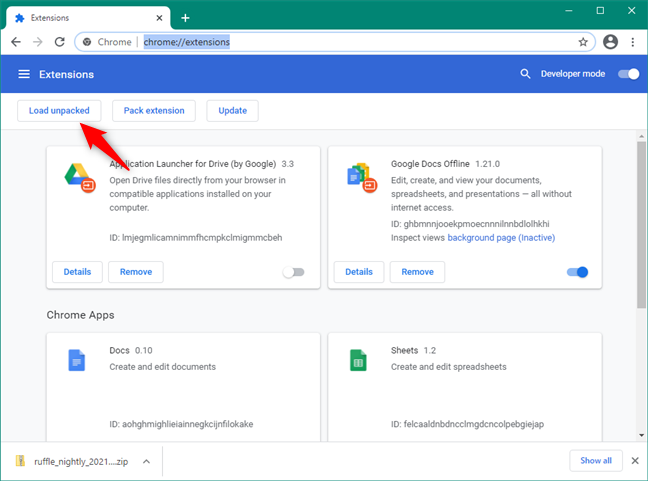
Muat(Load) ekstensi Flash Ruffle yang belum(Ruffle Flash) dibongkar
Tindakan sebelumnya membuka jendela baru yang disebut "Pilih direktori ekstensi." (“Select the extension directory.”)Gunakan untuk menelusuri komputer atau perangkat Anda untuk menemukan folder tempat Anda mengekstrak ekstensi browser Ruffle . Klik(Click) atau ketuk untuk memilihnya, lalu tekan tombol Pilih Folder(Select Folder) .

Pilih direktori ekstensi
Chrome akan langsung memuat dan menginstal Ruffle . Anda kemudian dapat melihatnya terdaftar di halaman Ekstensi(Extensions) . Itu juga harus diaktifkan secara default, tetapi jika tidak, pastikan sakelarnya dihidupkan.
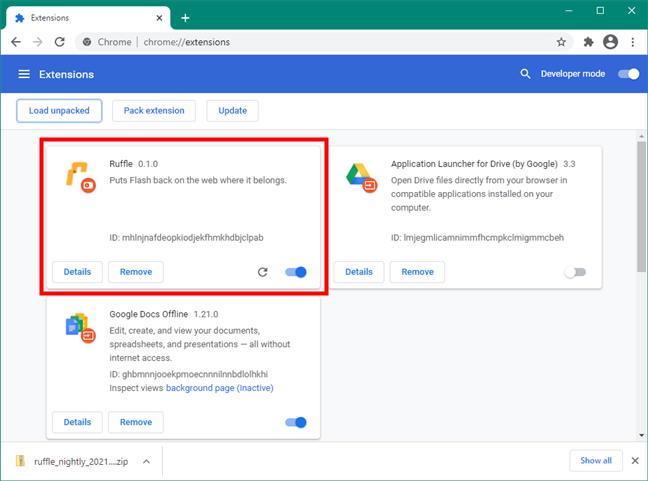
Ekstensi Ruffle Flash Chrome dipasang dan diaktifkan
Selanjutnya, coba kunjungi situs web yang mengandalkan konten Flash . Alih-alih tautan ke halaman web Adobe Flash Player EOL , Anda sekarang akan melihat tombol Putar besar. (Play)Klik atau ketuk di atasnya.
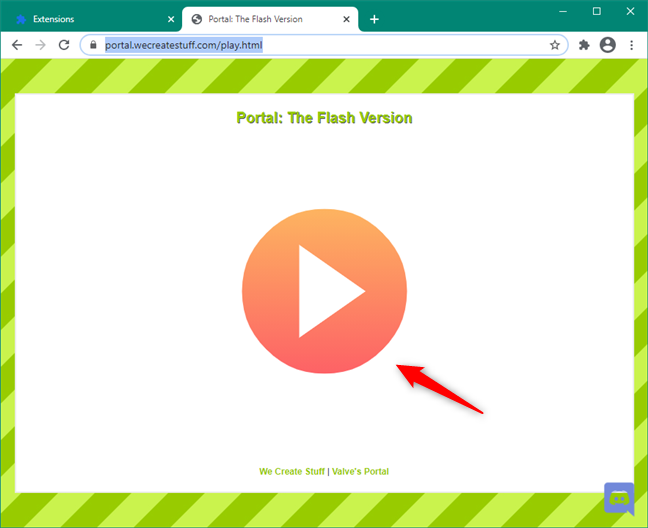
Buka Blokir Adobe Flash Player(Unblock Adobe Flash Player) di Chrome
Jika semuanya benar, Chrome sekarang seharusnya dapat memuat situs web dengan benar.

Adobe Flash Player : plugin tidak diblokir
Anda telah berhasil membuka blokir Adobe Flash Player di Chrome . Namun, perlu diingat bahwa ekstensi browser Ruffle masih dalam tahap pengembangan awal, jadi mungkin tidak selalu berfungsi seperti yang diharapkan. Mudah- mudahan(Hopefully) , ini akan berhasil untuk situs web Flash yang Anda minati.
Mengapa Anda membutuhkan Adobe Flash Player?
Adobe Flash Player akhirnya menemukan jalannya ke "malam yang baik" dari teknologi usang. Selama beberapa tahun terakhir, sebagian besar situs web Flash telah bermigrasi ke opsi yang lebih aman, sehingga lebih sedikit pengguna yang memerlukannya untuk berjalan di browser mereka. Namun, masih ada beberapa yang melakukannya bahkan hari ini. Situs web mana yang Anda perlukan Adobe Flash Player ? Beri tahu kami di bagian komentar di bawah.
Related posts
Cara Membuka Blokir Adobe Flash Player pada Microsoft Edge Windows 10
Cara Membesakan Tab di Chrome, Firefox, Microsoft Edge, dan Opera
Cara mencetak artikel tanpa iklan di semua browser utama
Cara Menghentikan Chrome Dari Meminta Untuk Menyimpan Kata Sandi
Cara menggunakan ponsel browser emulator di Chrome, Firefox, Edge, dan Opera
Browser mana yang akan membuat baterai Anda bertahan lebih lama di Windows 10?
Cara mengatur server proxy di Chrome, Firefox, Edge, dan Opera
Cara menggunakan Windows USB/DVD Download Tool
Cara Mengaktifkan Jangan Lacak di Chrome, Firefox, Edge, dan Opera
Cara Mengubah default browser di Windows 11
Di mana cookie disimpan di Windows 10 untuk semua browser utama?
Cara mengimpor kata sandi ke LastPass dari Chrome, Firefox, Opera, dan Microsoft Edge
Cara menggunakan opsi kontrol media Google Chrome
Cara Mengubah search engine pada Chrome untuk Windows, MacOS, Android, dan iOS
Chrome 64-bit atau Chrome 32-bit: Unduh versi yang Anda inginkan, untuk Windows 10 atau lebih lama
Bagaimana untuk pin situs ke taskbar atau Start Menu di Windows 10
Cara Mengaktifkan Flash di Firefox
Cara Pergi Incognito di Chrome, Firefox, Edge, dan Opera
Versi Chrome apa yang saya miliki?6 cara untuk mengetahuinya
7 cara untuk meminimalkan dan memaksimalkan aplikasi di Windows 10
