Ubah Warna Elemen Sistem & ukuran Font di Windows 10
Menyesuaikan visual PC Anda adalah satu hal yang setiap pengguna Windows coba lakukan. Tetapi tidak banyak pilihan yang tersedia atau disediakan oleh Windows di bawah Pengaturan(Settings) . Jadi, apakah Anda pernah ingin mengubah warna default yang biasanya digunakan oleh program? Posting ini mencakup dua utilitas kecil bernama Classic Color Panel dan System Font Size Changer yang memungkinkan Anda mengubah warna(change colors) untuk elemen sistem(system elements) dan ukuran font(font sizes) pada Windows 10 .
Panel Warna Klasik untuk Windows 10
Windows 10 mengesampingkan banyak penyesuaian berbasis warna yang tersedia sebelumnya. Tapi tetap saja pengaturan itu tersedia tetapi itu memerlukan beberapa perubahan dalam registri. Nah(Well) , Panel Warna Klasik(Classic Color Panel) dapat melakukannya untuk Anda. Program ini memungkinkan Anda mengubah berbagai warna sistem dengan membuat perubahan pada registri. Program ini tidak hanya menyediakan UI untuk keseluruhan proses, tetapi juga mempermudah mengubah warna dengan cara ini daripada membuat perubahan registri sendiri.
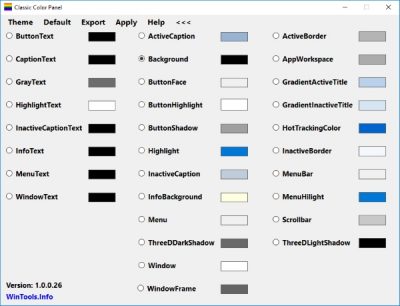
Pada startup pertama, program akan memberi tahu Anda untuk mencadangkan pengaturan Anda saat ini, jika terjadi kesalahan. Anda dapat mencadangkan sekarang atau nanti menggunakan fitur Ekspor(Export) yang tersedia. Setelah program aktif dan berjalan, Anda dapat mulai mengubah warna. Berbagai elemen sistem beserta warnanya saat ini ditampilkan. Anda juga dapat mengeklik opsi menu '>>>' untuk membuka kunci pengaturan lainnya.
Satu cukup klik pengaturan yang perlu diubah dan kotak dialog warna standar baru akan muncul. Anda mungkin sangat akrab dengan dialog ini karena telah digunakan dengan jelas di program lain juga. Sekarang masukkan nilai RGB untuk warna yang Anda inginkan atau pilih salah satu yang tersedia dari pra-set.
Setelah Anda selesai mengubah warna, yang perlu Anda lakukan adalah menekan tombol 'Terapkan'. Program akan meminta Anda untuk memulai ulang atau hanya Log-Off agar perubahan diterapkan. Anda bahkan dapat mengekspor set pengaturan Anda dan membaginya dengan orang lain dalam format REG . Orang lain dapat menerapkan pengaturan yang sama hanya dengan menggabungkan file ".reg" dengan registri.
Klik di sini(here)(here) untuk mengunduh Panel Warna Klasik,
Pengubah Ukuran Font Sistem(System Font Size Changer) untuk Windows 10
Windows 10 Creators Update mengubah beberapa hal, salah satunya adalah font dan pengaturan terkait. Dengan pembaruan baru, Anda tidak dapat menyesuaikan beberapa pengaturan tampilan seperti ukuran font, huruf tebal, dan lain-lain. Tetapi sekali lagi, pengaturan ini tersedia di registri. System Font Size Changer memungkinkan Anda menyesuaikan ukuran font untuk berbagai elemen sistem dengan membuat perubahan pada registri.
Mirip dengan Panel Warna Klasik(Classic Color Panel) , program akan meminta Anda untuk mencadangkan pengaturan Anda saat ini saat Anda menjalankannya untuk pertama kali. Dan setelah selesai, Anda dapat melihat semua pengaturan yang tersedia dan nilainya saat ini. System Font Size Changer dapat mengubah ukuran font untuk elemen-elemen ini:
- Bar judul
- Tidak bisa
- Kotak pesan
- Judul Palet
- ikon
- Keterangan alat
Tersedia penggeser 20 tingkat yang memungkinkan Anda menyesuaikan ukuran font relatif. Pengaturan default adalah 0 dan Anda dapat naik ke level 20 untuk ukuran font terbesar yang tersedia. Setelah selesai, sesuaikan ukuran dan terapkan pengaturan. Program mungkin meminta restart atau Log-Off.
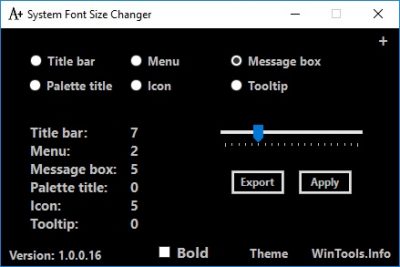
Fitur ekspor serupa juga tersedia dan Anda dapat mengekspor seluruh pengaturan sebagai file ".reg" dan membagikannya dengan seseorang.
Kedua alat bekerja dengan sangat baik dan menyelesaikan pekerjaan. Anda tidak perlu membuat perubahan registri sendiri dan program bahkan dapat membuat cadangan pengaturan asli jika terjadi kesalahan. UI mudah dan sederhana dan akrab.
Klik di sini(here)(here) untuk mengunduh Pengubah Ukuran Font Sistem(System Font Size Changer) .
Beri tahu kami jika menurut Anda alat gratis ini berguna.(Let us know if you find these free tools useful.)
Related posts
Cara Mengedit atau Mengubah System Information di Windows 10
Cara Mengubah Default System Font di Windows 10
Get Kembali The Old Classic Start menu pada Windows 10 dengan Open Shell
Cara Menyesuaikan Microsoft Edge Browser baru di Windows 10
Cara Menambahkan Weather ke Lock Screen, Desktop, Taskbar di Windows 10
Cara Membuat System Restore shortcut di Windows 10
Cara Menggunakan Check Disk (chkdsk) untuk menguji dan memperbaiki kesalahan hard drive di Windows 10
Change Chrome Cache Size di Windows 10
Encrypt Files and Folders dengan Encrypting File System (EFS) di Windows 10
Cara Memulai Windows 10 di Aman Mode dengan Networking
Fix System Ikon Tidak Ditampilkan pada Taskbar Windows 10
Fix Ca No Change Screen Resolution di Windows 10
Nonaktifkan Automatic Restart pada System Failure di Windows 10
Cara Memeriksa Versi Windows 10, OS build, Edisi, atau Jenis
System Tray Ikon Tidak Bekerja Pekerjaan di Windows 10
Cara Repair Corrupted System Files di Windows 10
XWidget adalah freeware Desktop customization untuk Windows 10
Change Task Manager Data Update speed di Windows 10
Cara Menemukan System Uptime di Windows 10
Sysrestore adalah alternatif gratis System Restore software untuk Windows 10
