Aktifkan dan Kelola Kata Sandi & Isi Formulir di browser Edge
Browser Microsoft Edge(Microsoft Edge) memungkinkan Anda mengingat dan mengelola kata sandi(manage passwords) di Windows 10 . Meskipun fiturnya cukup mendasar, itu cukup baik dan memenuhi tujuan. Seperti kebanyakan browser, Edge juga mendukung Form-fill . Fitur ini mengingat informasi yang sering Anda isi dan menawarkan untuk mengisi formulir web secara otomatis untuk Anda. Posting ini sekarang telah diperbarui untuk browser Microsoft Edge ( Chromium ) baru.(Chromium)

Aktifkan Kata Sandi(Passwords) & Isi Formulir(Form-fill) di Microsoft Edge
Untuk mengaktifkan Kata Sandi dan Isi Formulir(Form-fill) serta mengelola kata sandi yang disimpan:
- Luncurkan browser Edge
- Pergi ke pengaturan
- Aktifkan Penawaran untuk menyimpan opsi kata sandi
- Edit atau hapus kata sandi di sini.
Baca petunjuk di bawah ini untuk lebih jelasnya.
Buka Pengaturan Tepi
Luncurkan browser Edge
Buka opsi ' Pengaturan dan lainnya(Settings and more) ' (terlihat sebagai 3 titik) dan pilih opsi ' Pengaturan '.(Settings)
Atau, Anda dapat memasukkan ini di bilah alamat, dan tekan tombol Enter untuk mengakses pengaturan kata sandi ini.
edge://settings/profiles
Aktifkan opsi 'Tawarkan untuk menyimpan kata sandi' di Edge
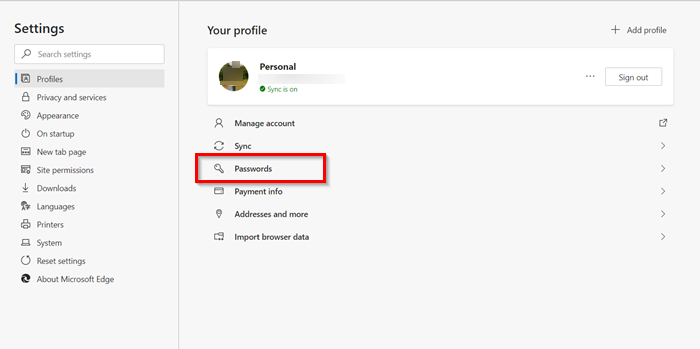
Selanjutnya, pilih opsi ' Kata Sandi(Passwords) ' di bawah profil Anda.
Di sini Anda dapat menemukan empat opsi:

- Tawarkan untuk menyimpan kata sandi: Jika Anda menonaktifkan opsi ini, browser Anda tidak akan menampilkan pesan Simpan(Save) kata sandi yang muncul setelah Anda memasukkan nama pengguna dan kata sandi di situs web.
- Masuk secara otomatis
- Kata sandi yang disimpan: Ini menunjukkan semua kata sandi yang disimpan.
- Tidak pernah disimpan.

Cukup alihkan penggeser untuk ' Tawarkan untuk menyimpan kata sandi(Offer to save passwords) ' ke posisi ' Aktif(On) ' untuk mengaktifkan kata sandi & Isi formulir(Form-fill) di browser.
Baca(Read) : Edge tidak mengingat kata sandi(Edge not remembering passwords) .
Edit atau hapus kata sandi di Edge
Jika Anda ingin mengelola sandi, tepat di bawah bagian 'Tawarkan untuk menyimpan sandi', Anda akan melihat panel ' Sandi Tersimpan '. (Saved Passwords)Di sini Anda akan melihat daftar situs web yang Edge telah menyimpan nama pengguna dan kata sandi login Anda.
Untuk mengedit atau menghapus kata sandi yang disimpan untuk situs web, klik tanda ' Tindakan Lainnya(More Actions) ' (terlihat sebagai 3 titik) di sisi kanan.

Kemudian, untuk menghapusnya, pilih opsi ' Hapus '.(Delete)
Untuk mengedit yang sama, pilih ' Detail(Details) '.
Catatan : Di (Note)Edge versi terbaru , Anda sekarang dapat langsung melihat tautan Edit kata sandi(Edit password) .

Kemudian, di jendela ' Detail kata sandi tersimpan(Saved password details) ' yang terbuka (menampilkan URL situs web , nama pengguna dan kata sandi) ubah sesuai keinginan.
Kata sandi tidak akan terlihat tetapi akan diwakili oleh titik.
Untuk melihat kata sandi, Anda harus mengklik ikon berbentuk mata.
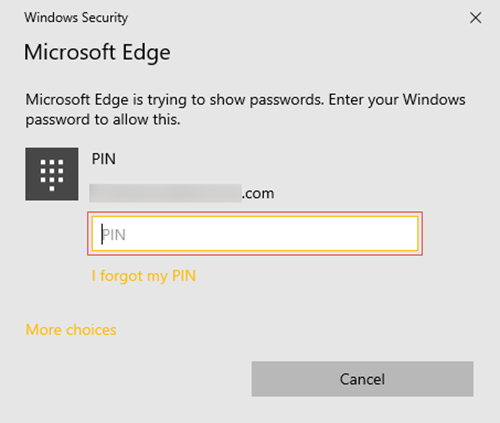
Jendela pop-up Keamanan Windows(Windows Security) akan terbuka di mana Anda harus memasukkan kata sandi atau PIN Windows Anda untuk melihat kata sandi Anda.
Itu saja! Dengan cara ini Anda dapat dengan mudah mengaktifkan Passwords & Form-fill di Edge dan mengelolanya sesuai keinginan Anda.
Jika Anda memerlukan alat manajemen kata sandi yang kaya fitur, Anda dapat melihat beberapa perangkat lunak pengelola kata sandi gratis(free password manager software) ini atau pengelola kata sandi online.(online password managers.)
Bacaan terkait:(Related reads:)
- Kelola, edit, dan lihat kata sandi yang disimpan di Chrome(Manage, edit and view saved passwords in Chrome)
- Cara melihat dan mengelola kata sandi yang disimpan di Opera.
Related posts
Cara Membuat Browser show Disimpan Password di Text Alih-alih Dots
Apakah aman untuk menyimpan kata sandi di Chrome, Firefox or Edge browser?
Cara Nonaktifkan Built-in Password Manager di Chrome, Edge, Firefox
Hapus semua Saved Passwords sekaligus dalam Chrome, Firefox, Edge
Manage Credit Card info and Address pada Microsoft Edge baru
Cara menginstal ulang atau mengatur ulang Microsoft Edge browser pada Windows 10
Bagaimana mengimpor atau mengekspor sandi yang disimpan dari Microsoft Edge
Fix RESULT_CODE_HUNG error pada Microsoft Edge pada Windows 10
Cara menggunakan gambar di Picture mode pada Microsoft Edge Browser
Cara mengatur atau mengubah Microsoft Edge homepage pada Windows 10
Aktifkan Line Wrap di Source View di Chrome or Edge
Cara Menghapus Duplicate Favorites di Microsoft Edge browser
Cara Menggunakan Smart Copy di Microsoft Edge
Cara membatasi Media Autoplay di Microsoft Edge browser
Add or Remove Vertical Tabs Button pada Toolbar di Edge browser
Nonaktifkan, uninstall Adobe Flash, Shockwave di Chrome, Firefox, Edge, yaitu
Nonaktifkan Pintasan F12 keyboard untuk Microsoft Edge Developer Tools
Cara Menyembunyikan Title Bar dengan Vertical Tabs di Microsoft Edge
Block or Stop Microsoft Edge Pop-up Tips and Notifications
Bagaimana menampilkan Favorites Bar di Microsoft Edge di Windows 10
