Profil Pengguna terhapus secara tidak sengaja dan sekarang tidak dapat masuk ke Windows 11/10
Saat Anda menghapus profil pengguna di Windows 11/10 menggunakan pengaturan Akun Pengguna(User Account) , maka Windows akan menghapus semua file dan data. Namun, jika itu tidak disengaja karena Anda telah menggunakan aplikasi pihak ketiga atau alat baris perintah yang tidak lengkap, maka posting ini akan membantu Anda. Biasanya, ketika ini terjadi, Anda tidak dapat masuk ke Windows 11/10 dengan akun itu, dan satu-satunya hal yang dapat Anda pikirkan adalah memulihkan data pengguna yang tersisa.
Profil Pengguna(User Profile) terhapus secara tidak sengaja dan sekarang tidak dapat masuk
Anda tidak sengaja menghapus Profil Pengguna(User Profile) dan sekarang tidak dapat masuk ke Windows –(Windows –) jadi apa yang dapat Anda lakukan? Bagaimana cara masuk? Bagaimana memulihkan akun pengguna atau file pengguna?
- Lakukan Pemulihan Sistem
- Pulihkan secara manual menggunakan Registry.
Ini adalah hanya dua metode yang dapat membantu Anda selain menggunakan perangkat lunak pemulihan file(file recovery software) . Itu bisa berhasil, tapi bisa merepotkan.
1] Lakukan Pemulihan Sistem
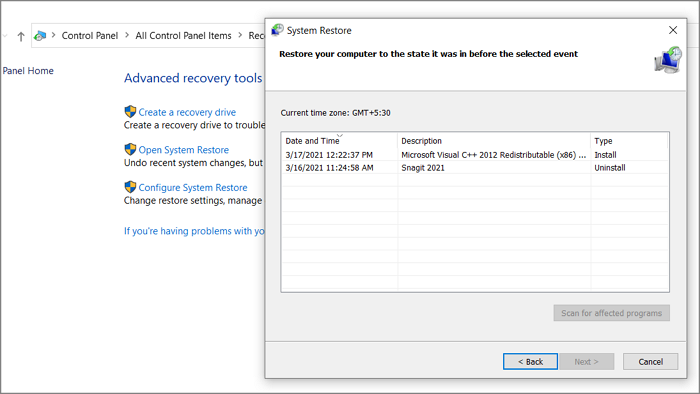
Jika Anda sering membuat pemulihan sistem(create system restore often) , maka memulihkan komputer ke status kerja dapat mengembalikan akun pengguna dan semua filenya untuk hari itu. Anda akan memerlukan akun admin untuk melakukan ini.
- Ketik Pemulihan Sistem(System Restore) di pencarian menu Mulai(Start)
- Klik(Click) pada opsi Pemulihan(Recovery) ketika itu muncul
- Kemudian klik Buka Pemulihan Sistem(Open System Restore) untuk mendapatkan daftar tanggal yang dapat Anda pulihkan
- Pilih salah(Select one) satu tanggal saat akun ada dan pilih untuk memulihkan.
Setelah selesai, restart komputer, dan Anda akan melihat akun di layar login.
2] Pulihkan Secara Manual menggunakan Registry
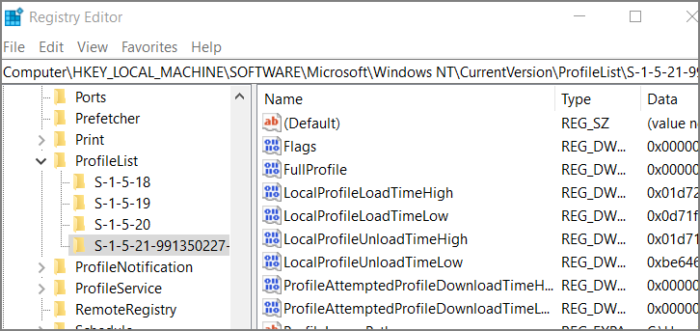
Jika penghapusan akun disebabkan oleh korupsi atau perangkat lunak pihak ketiga, kemungkinan akun Anda masih ada, dan perbaikan registri dapat membantu.
Ketik(Type) regedit di prompt Run ( Win +R ), lalu tekan tombol Enter . Ini akan membuka Peninjau Suntingan Registri(Registry Editor) . Arahkan(Navigate) ke jalur berikut untuk menemukan profil pengguna
HKEY_LOCAL_MACHINE\SOFTWARE\Microsoft\Windows NT\CurrentVersion\ProfileList
Semua profil pengguna akan terdaftar dengan nama yang mirip dengan S-1-5-21-991350227-4168754500-3041839445-1001 .
Cari(Locate one) yang memiliki BAK di akhir nama, misalnya S-1-5-21-991350227-4168754500-3041839445-1001.bak .
Hapus(Delete) kunci yang tidak memiliki BAK , lalu ganti nama BAK(BAK one) menjadi nama yang tidak memiliki BAK lagi.
Terakhir, temukan folder profil pengguna di C:\Users dan catat. Jalur yang sama harus dimasukkan ke ProfileImagePath . Klik dua(Double) kali untuk mengedit dan menyimpannya.
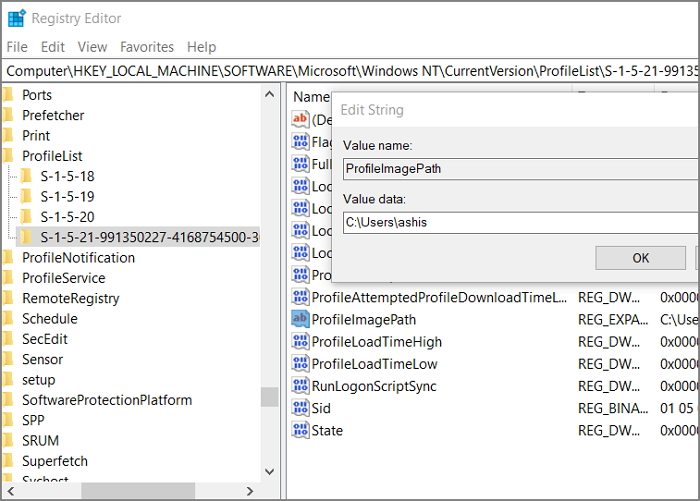
Apakah Anda kehilangan akun admin?
Jika Anda kehilangan akun admin dan tidak ada cara untuk masuk ke komputer, Anda dapat menggunakan metode Pemulihan Lanjutan(Advanced Recovery method) untuk mengaktifkan akun admin rahasia(enable the secret admin account) dan kemudian menggunakannya untuk membuat akun baru . Anda juga dapat menggunakan akun admin untuk masuk ke folder C:\users dan kemudian mencari file di dalamnya.
Dalam Pemulihan Lanjutan(Advanced Recovery) , Select Troubleshoot > Advanced Options > Command Prompt .
Ketik berikut ini
net user administrator [email protected]$$w0rd
net user administrator /active:yes
Tekan tombol Enter
Restart komputer, dan gunakan [email protected]$$w0rd untuk login ke akun ini.
Saya harap posnya mudah diikuti, dan Anda dapat memulihkan akun pengguna atau setidaknya file.
Related posts
Cara Memperbaiki Corrupted User Profile di Windows 10
Tidak dapat Type Password di Login Screen di Windows 10
Cara menonaktifkan Picture Password Sign-In option di Windows 10
Tidak dapat masuk ke Windows 10 | Windows login and password problems
Cara menonaktifkan Blurred Background pada Login Screen di Windows 11/10
Cara memulihkan profil User account yang dihapus di Windows 10
Cara Menghapus Profil Pengguna di Windows 10
Cara Menghapus Administrator Account Built-in di Windows 10
Microsoft Intune tidak menyinkronkan? Force Intune untuk disinkronkan di Windows 11/10
Cara menghapus User Folders dari PC ini di Windows 10
Cara Menggunakan Charmap and Eudcedit Alat Built-in Windows 10
Pengaturan sinkronisasi Windows 10 tidak berfungsi dengan greyed
Cara mengganti nama atau mengubah Active Network Profile Name di Windows 11/10
Cara Membuka System Properties di Windows 10 Control Panel
Cara Mengubah File and Folder permissions di Windows 11/10
Switch User Option Hilang dari Windows 10 login screen
Cara Mengubah User Account Name di Windows 11/10
Cara Memeriksa Shutdown and Startup Log di Windows 10
Best Gratis ISO Mounter software untuk Windows 10
Memaksa pengguna untuk mengubah Account Password pada Login berikutnya di Windows 10
