Ping Transmit gagal Kesalahan kegagalan umum di Windows 11/10
Ping, Transmit failed, General failure error kadang-kadang terjadi di Windows 11 atau Windows 10 saat menjalankan Perintah Ping(Ping Command) . Ini adalah alat yang sangat berguna untuk mendiagnosis masalah koneksi dan untuk memverifikasi bahwa komputer dapat berkomunikasi melalui jaringan dengan komputer lain atau perangkat jaringan. Namun, kadang-kadang prosedur gagal, mengakibatkan kesalahan Transmisi(Transmit) gagal kegagalan umum. Jika Anda mengalami hal yang sama, silakan baca artikel ini untuk solusinya.
Ping: Pengiriman gagal, Kegagalan umum(General)
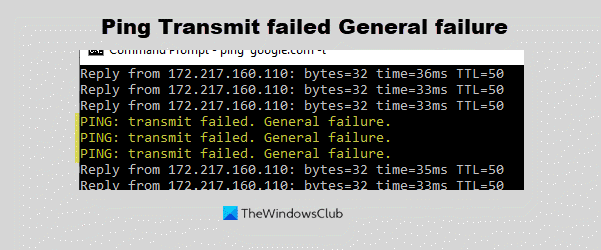
Coba solusi berikut untuk mengatasi Ping: Transmit failed, General failure error in Windows 11/10 .
- Bersihkan cache DNS yang rusak
- Jalankan(Run) pemecah masalah Adaptor Jaringan(Network Adapter)
- Jalankan Reset Jaringan
- Jalankan Pemulihan Sistem.
1] Bersihkan cache DNS yang rusak

Ada kemungkinan bahwa cache DNS yang rusak(corrupt DNS cache) dapat menyebabkan kesalahan. Jadi, coba prosedur berikut ini untuk menghilangkan kesalahan kegagalan umum Transmit failed.(Transmit)
Luncurkan aplikasi Command Prompt dari bilah pencarian Windows dan klik opsi Run as Administrator . Ini akan membuka jendela Command Prompt yang ditinggikan(elevated Command Prompt) .
Kemudian, salin-tempel Perintah berikut ke (Command)Jendela Prompt Perintah(Command Prompt Window) yang ditinggikan dan tekan enter.
ipconfig /flushdns
Restart komputer setelah Anda selesai.
2] Jalankan(Run) pemecah masalah Adaptor Jaringan(Network Adapter)

Menjalankan pemecah masalah Adaptor Jaringan dapat bermanfaat, membantu dalam memeriksa masalah yang terkait dengan jaringan, dan jika memungkinkan, perbaiki. Coba prosedur berikut untuk menjalankan pemecah masalah.
Luncurkan Pengaturan(Settings) dengan menekan Windows + X dan klik Pengaturan(Settings) .
Pengaturan > Update & Security > Troubleshoot > Additional Troubleshooter > Network Adapter > Run pemecah masalah.
Jika solusi yang disebutkan di atas tidak memperbaiki masalah, Anda dapat mencoba mengatur ulang sistem. Jika Anda mengetahui solusi lain yang dapat membantu dalam menyelesaikan kesalahan kegagalan umum Transmit failed, beri tahu kami di bagian komentar.
3] Jalankan Reset Jaringan

Anda dapat menggunakan tombol Reset Jaringan Windows 10 untuk menginstal ulang adaptor Jaringan(Network) & mengatur komponen jaringan ke pengaturan default jika Anda menghadapi masalah konektivitas.
Baca(Read) : Alat Jaringan Ping dan Traceroute(Ping and Traceroute Network tools) dijelaskan.
4] Jalankan Pemulihan Sistem
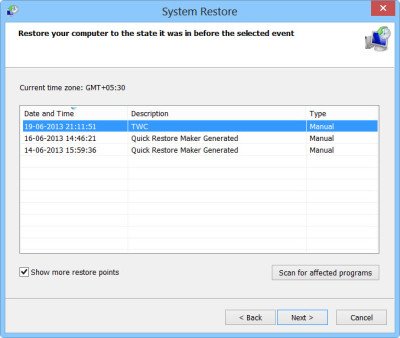
- Cari kata Pemulihan(Recovery) di bilah pencarian Windows dan klik Pemulihan(Recovery) untuk membuka aplikasi.
- Kemudian, klik opsi kedua Buka Pemulihan Sistem(Open System Restore) .
- Pilih titik pemulihan terbaru dan klik Berikutnya(Next) .
Semoga ada yang membantu.
Related posts
Aktifkan Network Connections saat di Modern Standby pada Windows 10
Bagaimana untuk memetakan Network Drive atau menambahkan FTP Drive di Windows 11/10
Cara mengelola Data Usage Limit pada Windows 10
Cara Mengaktifkan DNS atas HTTPS di Windows 10
Cara Melihat Wi-Fi Network Driver information pada Windows 10
Cara Bersihkan Mapped Network Drive Cache di Windows 10
Cara Mengubah Pengaturan DNS di Windows 10 dengan mudah
Cara Mengatur Ulang Winsock di Windows 10
Cara Memperbaiki Unidentified Network di Windows 11/10
Cara memeriksa port apa yang terbuka atau memblokir di Windows 11/10
NetTraffic: Monitor Network traffic waktu nyata untuk Windows 10
Opsi untuk mengubah Network dari Public ke Private Hilang di Windows 11/10
Cara Memeriksa Network Adapter Speed pada Windows 10
Cara Menggunakan Port Query Tool (PortQry.exe) di Windows 10
Remote Desktop tidak berfungsi atau tidak akan terhubung di Windows 10
Cara Bersihkan ARP Cache di Windows 11/10
Cara Mengaktifkan Wake-on-LAN di Windows 10
Cara Mengubah LAN Manager Authentication Level di Windows 10
Mengapa ping Time saya begitu tinggi di Windows 11/10?
Aktifkan atau Nonaktifkan LMHOSTS Lookup di Windows 11/10
