Adaptor Intel Dual Band Wireless-AC 7260 terus terputus
Beberapa pengguna mengalami kesalahan setelah mengunduh pembaruan untuk driver LAN nirkabel. (LAN)Mereka menemukan bahwa adaptor Intel Dual Band Wireless-AC 7260 mereka mengalami masalah. Dalam panduan ini, kami akan menjelaskan beberapa cara mudah untuk memperbaiki kesalahan.
Apa itu Intel Dual Band Wireless-AC 7260 ?
Intel Dual Band Wireless-AC adalah perangkat jaringan nirkabel yang kuat dan berkinerja tinggi untuk rumah atau kantor Anda. Dengan kecepatan hingga 867 Mbps , adaptor Wi-Fi 2x2 ini memberikan pengalaman luar biasa dengan penjelajahan web tanpa gangguan dan streaming video yang lancar.
Teknologi Intel Dual Band Wireless-AC terbaru dirancang untuk menghadirkan sinyal Wi-Fi yang kuat dan andal ke setiap sudut rumah Anda. Dual-band menghadirkan saluran 2,4 GHz dan 5 GHz untuk kinerja nirkabel yang luar biasa sehingga Anda dapat melakukan lebih banyak hal dengan perangkat nirkabel Anda.
Apakah Intel Wireless-N 7260 dual band?
Adaptor nirkabel seperti Intel Wireless-N 7260 adalah salah satu pilihan paling populer dan terjangkau di pasar. Namun, radio 2,4 GHz -nya memiliki pita tunggal, yang membatasi kemampuannya. Jadi apa sebenarnya yang dimaksud dengan dual-band?
Dual-band mengacu pada berapa banyak band yang dapat digunakan perangkat untuk mengirimkan data secara nirkabel. Semakin banyak band yang Anda miliki, semakin baik koneksinya. Misalnya, jika Anda menggunakan perangkat dengan hanya radio 2,4 GHz , kecepatannya akan jauh lebih rendah daripada adaptor yang beroperasi di pita 2,4 GHz dan 5 GHz secara bersamaan.
Adaptor Intel Dual Band Wireless-AC 7260(Intel Dual Band Wireless-AC 7260) terus terputus
Jika adaptor Intel Dual Band Wireless-AC 7260 terus terputus, tidak terdeteksi, tidak dapat menemukan jaringan, atau mengalami masalah, coba saran berikut:
- Jalankan (Run)Pemecah Masalah Adaptor(Network Adapter Troubleshooter) Jaringan
- Perbarui atau Kembalikan Driver Adaptor Intel(Intel Adapter Driver)
- Konfigurasi ulang Driver Intel AC 7260
Mari kita bicara tentang mereka secara rinci.
1] Jalankan (Run)Pemecah Masalah Adaptor(Network Adapter Troubleshooter) Jaringan
Windows dilengkapi dengan alat bawaan yang dapat membantu Anda memecahkan berbagai jenis masalah jaringan . Alat ini dapat digunakan untuk memperbaiki masalah ini menggunakan saran di bawah ini:
- Klik kanan(Right-click) pada tombol Mulai(Start) dan buka menu Pengaturan(Settings) .
- Klik pada kategori Perbarui & Keamanan(Update & Security)
- Dari panel kiri, pilih opsi Pemecahan Masalah(Troubleshoot) .
- Kemudian klik tautan Pemecah masalah tambahan(Additional troubleshooters) .
- Pilih pemecah masalah Adaptor Jaringan(Network Adapter) dari daftar dan jalankan.
- Restart komputer Anda setelah Anda selesai.
2] Perbarui(Update) atau Kembalikan(Rollback) Driver Adaptor Intel(Intel Adapter Driver)
Anda mungkin ingin mengunduh driver terbaru(download the latest driver) untuk itu dan menginstalnya dan melihat apakah itu membantu. Anda dapat menggunakan Intel Driver & Support Assistant.
Terkadang menginstal driver perangkat baru dapat menyebabkan komputer Anda berjalan tidak stabil. Dalam kasus seperti itu, Anda dapat menggunakan fitur Roll Back Driver untuk memulihkan driver perangkat yang diinstal sebelumnya dan terus menggunakan komputer. Untuk melakukannya, berikut adalah langkah-langkah yang perlu Anda ikuti:
- Buka menu WinX menggunakan pintasan keyboard Windows + X
- Pilih opsi Device Manager dari daftar.
- Perluas adapter Jaringan(Network adapters) .
- Klik kanan pada driver Wi-Fi Anda dan pilih Properties dari daftar.
- Di dalam jendela Properties , buka tab Driver.
- Klik tombol Roll Back Driver .
Ini akan mengembalikan perangkat Anda ke driver yang diinstal sebelumnya. Setelah selesai, restart komputer Anda dan lihat apakah masalahnya masih ada.
3] Konfigurasi ulang(Reconfigure) Driver Intel AC (Driver)7260(Intel AC 7260)
Akan sangat membantu untuk melakukan beberapa penyesuaian pada driver nirkabel Intel jika tidak ada solusi di atas yang sesuai untuk Anda. Anda sekarang dapat melanjutkan sebagai berikut:
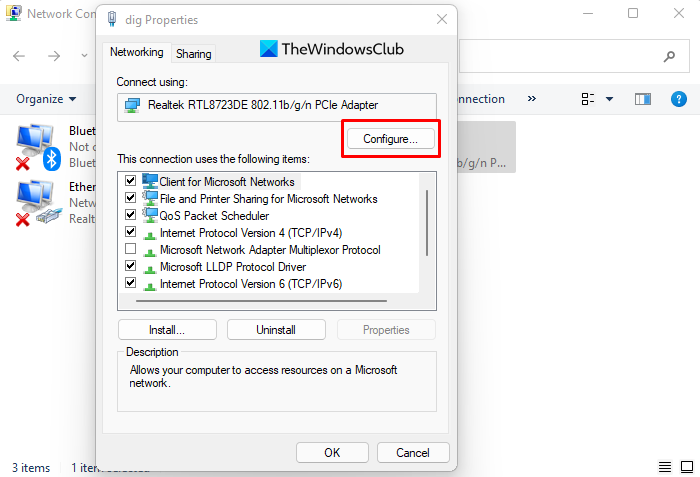
- Buka kotak dialog Jalankan(Run) menggunakan pintasan keyboard Windows+I
- Ketik Control Panel(Type Control Panel) di kotak teks dan tekan Enter .
- Di jendela Panel Kontrol(Control Panel) , klik opsi Jaringan dan Internet(Network and Internet) .
- Pilih tautan Jaringan dan Pusat Berbagi(Network and Sharing Centre) .
- Dari panel kiri, pilih Ubah pengaturan adaptor(Change adapter settings) .
- Sekarang klik kanan pada adaptor nirkabel Anda.
- Dan pilih opsi Properties dari daftar menu.
Terakhir, pada tab Networking , klik tombol (Networking)Configure .
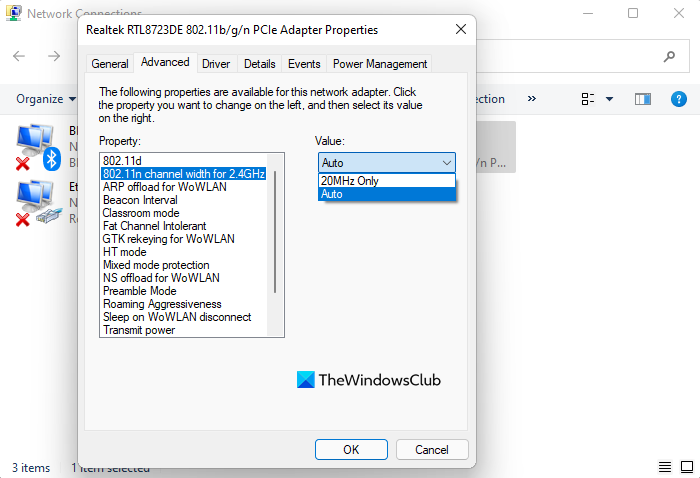
Sekarang buka tab Advanced dan lakukan perubahan berikut:
802.11n channel Width for 2.4Ghz connections – 20mhz ONLY
Preferred Band – 2.4Ghz
Roaming Aggressiveness set – Lowest
Wireless mode – 802.11b/g
HT mode – VHT mode.
Setelah Anda menyelesaikan semua langkah di atas, nyalakan ulang komputer Anda dan lihat apakah masalah yang terkait dengan Intel Dual Band Wireless AC 7260 telah teratasi.
Terkait(Related) : Mungkin ada masalah dengan driver untuk adaptor Ethernet/Wi-Fi.
Related posts
Meninjau TP-LINK Archer C9 AC1900 Wireless Dual Band Gigabit Router
Meninjau TP-LINK Archer C8 AC1750 Wireless Dual Band Gigabit Router
igfxEM module telah menghentikan kesalahan kerja di Windows 10
Intel Thunderbolt Dock software Tidak Bekerja pada Windows 10
Apa itu Hyper-Threading dan bagaimana cara kerjanya?
Review Intel Core i5-10600K: mid-range processor yang luar biasa!
Cara Mengubah Dari Dual monitor ke Single di Windows 10
Ryzen 3900X vs Intel i9-9900K – CPU Mana yang Lebih Baik?
Ulasan Intel Core 12th Gen i7-12700K: Kembali ke game!
Gagal Parse Setup.xml - Intel Software Installer error
Prosesor ARM vs. Intel: Mana yang Terbaik?
Perbandingan Prosesor CPU – Intel Core i9 vs i7 vs i5 vs i3
Ulasan Intel Core i5-12600K: CPU gaming kelas menengah terbaik tahun ini?
Best GRATIS 8086 Microprocessor Emulators untuk Windows 10
Ulasan ADATA XPG Lancer DDR5-5200 RAM: Bagus untuk Intel Generasi ke-12!
Cara Mengaktifkan Virtualisasi di BIOS untuk Intel dan AMD
Fix ESRV.exe Application Error 0xc0000142 pada Windows 10
Cara Overclock Prosesor Intel (CPU)
Perbaiki Layar Hitam di Laptop Windows 10 dengan Intel HD Graphics
Aktifkan perlindungan Intel Processor Machine Check Error vulnerability
