Cara menghapus atau memformat drive C menggunakan Command Prompt
Banyak pengguna ingin tahu cara memformat drive Sistem atau C menggunakan (System)Command Prompt . Sementara Command Prompt memudahkan untuk memformat hampir semua hal kecuali drive C tempat Windows diinstal. Dalam posting ini, kami akan membagikan bagaimana Anda dapat menghapus drive C dari command prompt – tetapi tidak dengan cara biasa.
Format drive C menggunakan Command Prompt
Semua ini dengan asumsi Anda masih bisa boot ke Windows 10 dengan cara biasa. Jika Anda tidak bisa, satu-satunya cara adalah menggunakan drive USB yang dapat di-boot . Anda kemudian dapat menggunakan pemulihan lanjutan
- Setel ulang Windows 10
- Format drive menggunakan Pemulihan Lanjut(Advanced Recovery)
- Drive USB yang dapat di-boot
Anda harus menggunakan perintah Format untuk memformat partisi apa pun. Jika Anda ingin menghapus sebagian, Anda dapat menggunakan Diskpart Utility .
1] Setel ulang Windows 10
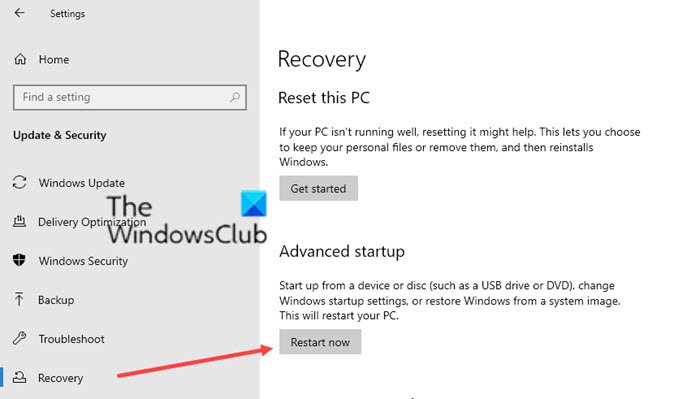
Windows 10 menawarkan solusi built-in yang memungkinkan Anda untuk Reset atau Refresh Windows 10 PC. Sementara yang terakhir adalah ketika Anda perlu menyingkirkan semua barang tambahan di komputer, formulir memungkinkan Anda untuk membersihkan menghapus PC, tetapi tetap menginstal Windows . Itu membuatnya mudah untuk serah terima komputer.
Ini bukan metode prompt perintah tetapi memecahkan tujuan di mana Anda ingin menghapus Drive(C Drive) C.
2] Format drive menggunakan Pemulihan Lanjut(Advanced Recovery)

Anda dapat mem- boot ke Pemulihan Lanjutan dari Windows tanpa memerlukan drive yang dapat di-boot.
Buka Pengaturan Windows 10 Settings > Update dan Security > Recovery > Advanced Startup . Klik(Click) tombol Restart Now dan itu akan membawa Anda langsung ke Advanced Recovery .
Di sini Anda dapat memilih untuk membuka prompt perintah, dan kemudian menggunakan perintah FORMAT untuk menghapus semuanya dari Drive C(C Drive) .
Anda juga dapat menggunakan alat Diskpart untuk menghapus partisi dan membuat yang baru dari awal.
3] Drive USB yang Dapat Di-boot
Jika Anda tidak dapat mem-boot ke komputer Anda karena alasan apa pun, dan Anda perlu memformat semuanya, maka satu-satunya pilihan adalah Bootable USB Drive .
Ini akan membawa Anda ke pemulihan lanjutan di mana Anda mengikuti opsi yang sama seperti di atas. Anda juga dapat menggunakannya untuk menginstal ulang Windows 10 yang pada gilirannya akan memformat semua yang ada di komputer.
Memformat atau Menghapus Drive C(C Drive) yaitu Mengatur Ulang Windows 10 sekarang mudah.
Anda dapat mengikuti salah satu metode ini, tetapi pastikan untuk selalu membuat cadangan semua file di komputer Anda. Setelah pemformatan selesai, Anda tidak akan dapat memulihkan data.
Related posts
Cara mengembalikan Registry menggunakan Command Prompt di Windows 11/10
Cara Menghapus Instalasi Program Menggunakan Command Prompt di Windows 10
Check Windows 10 OS architecture menggunakan PowerShell or Command Prompt
Create System Restore Point menggunakan Command Prompt or PowerShell
Cara bermain video dengan VLC menggunakan Command Prompt
Cara Membuka Microsoft Store apps dari Command Prompt
Cara Mengubah DNS server Menggunakan Command Prompt and PowerShell
Cari tahu kapan Windows dipasang. Apa install date aslinya?
Cara Memperbaiki Microsoft 365 Menggunakan Command Prompt di Windows 10
Replace Powershell dengan Command Prompt di Windows 10 Start Menu
Command Prompt muncul dan menghilang pada Windows 10
Cara mengatur ulang PowerShell and Command Prompt ke pengaturan default
5 Cara untuk Membuka Command Prompt Ketika Windows Tidak Boot
Bagaimana menjalankan Java program dari Command Prompt yang
Find File and Folder Ownership information menggunakan Command Prompt
Change Local Account password menggunakan Command Prompt or PowerShell
Cara Mendapatkan Daftar Semua Device Drivers Menggunakan Command Prompt
Daftar CMD or Command Prompt keyboard shortcuts di Windows 11/10
Manage Wireless Networks menggunakan Command Prompt di Windows 10
Cara ALWAYS Run Command Prompt and PowerShell sebagai Administrator
