Cara menggunakan fungsi Bawah dan Atas di Excel
Di Microsoft Excel , fungsi Atas(Upper) dan Bawah(Lower) adalah fungsi Teks. Tujuan fungsi Bawah adalah untuk mengubah teks menjadi huruf kecil(lowercase) , dan fungsi Atas(Upper) mengubah teks menjadi huruf besar(uppercase) .
Sintaks untuk fungsi Atas(Upper) dan Bawah (Lower)_(Syntax)
Rumus untuk fungsi Bawah adalah LOWER (teks) dan untuk Upper adalah UPPER (teks).
Lebih rendah
Teks: Teks yang ingin Anda ubah menjadi huruf kecil. Hal ini diperlukan.
Atas
Teks: Teks yang ingin Anda ubah menjadi huruf besar. Hal ini diperlukan.
Dalam tutorial ini, kami akan menjelaskan cara menggunakan fungsi Lower untuk mengubah teks menjadi huruf kecil dan fungsi Upper untuk mengubah teks menjadi huruf besar.
Gunakan(Use Lower) fungsi Bawah untuk mengonversi teks menjadi huruf kecil di Excel
Buka Excel.
Tulis(Write) teks huruf besar ke dalam sel atau sel.

Ketik ke dalam sel tempat Anda ingin menempatkan hasilnya, =LOWER(A2) .
A2 adalah sel yang berisi teks yang ingin Anda ubah menjadi huruf kecil.

Tekan(Press) enter Anda akan melihat hasilnya.
Untuk mendapatkan hasil lainnya, seret gagang isian ke bawah.
Ada dua metode lain untuk menggunakan fungsi ini.

Metode satu adalah dengan mengklik tombol fx di kiri atas lembar kerja.
Kotak dialog Sisipkan Fungsi(Insert Function) akan muncul.
Di dalam kotak dialog di bagian Pilih Kategori(Select a Category) , pilih Teks(Text) dari kotak daftar.
Di bagian Pilih Fungsi(Select a Function) , pilih fungsi Bawah(Lower) dari kotak daftar.
Lalu baiklah.

Kotak dialog Argumen Fungsi akan muncul .(Function Arguments)
Di dalam kotak dialog, masukkan A2 di kotak Teks(Text) .
Kemudian oke(OK) .

Metode dua adalah dengan mengklik tab Rumus dan memilih tombol (Formulas )Teks(Text) di grup Pustaka Fungsi(Function Library) .
Pilih fungsi Lowe r dari daftar.
Kotak dialog Argumen Fungsi(Function Arguments) akan muncul.
Ikuti(Follow) metode satu untuk langkah-langkah kotak dialog Argumen Fungsi .(Function Arguments)
Gunakan fungsi Upper(Use Upper) untuk mengubah teks menjadi huruf besar di Excel
Masukkan(Enter) teks huruf kecil ke dalam sel atau sel.

Ketik ke dalam sel tempat Anda ingin menempatkan hasilnya, =UPPER(A2) .
A2 adalah sel yang berisi teks yang ingin Anda ubah menjadi huruf besar.

Tekan(Press) enter Anda akan melihat hasilnya.
Untuk mendapatkan hasil lainnya, seret gagang isian ke bawah.
Ada dua metode untuk menggunakan fungsi atas.
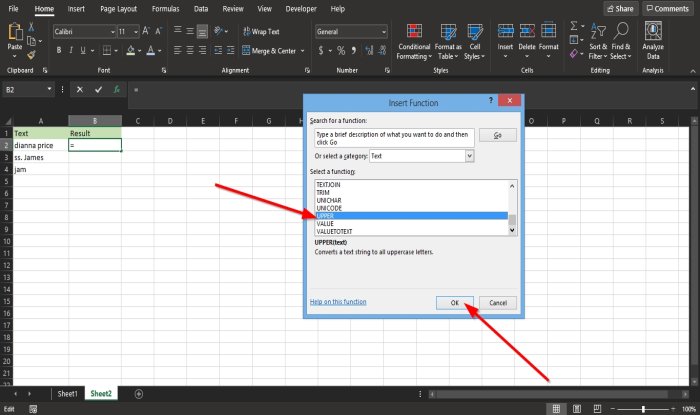
Metode satu adalah dengan mengklik tombol fx di kiri atas lembar kerja.
Kotak dialog Sisipkan Fungsi akan muncul.(Insert Function)
Di dalam kotak dialog di bagian Pilih Kategori(Select a Category) , pilih Teks(Text) dari kotak daftar.
Di bagian Pilih Fungsi(Select a Function) , pilih fungsi Atas(Upper) dari kotak daftar.

Kotak dialog Argumen Fungsi akan muncul .(Function Arguments)
Di dalam kotak dialog, masukkan A2 di kotak Teks(Text ) .
Kemudian klik OK .

Metode dua adalah dengan mengklik tab Rumus dan memilih tombol (Formulas)Teks(Text) di grup Pustaka Fungsi(Function Library) .
Pilih fungsi Atas(Upper) dari daftar.
Kotak dialog Argumen Fungsi(Function Arguments) akan muncul.
Ikuti(Follow) metode satu untuk langkah-langkah kotak dialog Argumen Fungsi .(Function Arguments)
Itu dia!
Sekarang baca(Now read) : Cara menggunakan fungsi IMPOWER di Excel(How to use the IMPOWER function in Excel) .
Related posts
Cara Menggunakan Percentile.Exc function di Excel
Cara Menggunakan NETWORKDAYS function di Excel
Cara menghitung jumlah Yes or No entries di Excel
Excel, Word or PowerPoint tidak dapat mulai terakhir kali
Cara Menggunakan Automatic Data Type feature di Excel
Cara Insert and Calculate Formulas dan Functions di Excel
Cara memasukkan Dynamic Chart di Excel spreadsheet
Cara Menambahkan Country or Area Code ke A Phone Number List di Excel
Bagaimana cara menghapus Read hanya dari Excel document?
Cara Menggunakan Find and FindB functions di Excel
Cara membuat Radar Chart di Windows 11/10
Cara Membuat Tournament Bracket di Windows 11/10
Cara Menambahkan Trendline di Microsoft Excel worksheet
Cara Membuat dan Menggunakan Form Controls di Excel
Cara mencetak sel yang dipilih di Excel or Google Sheets pada satu halaman
Cara menggunakan ISODD function di Excel
Cara Membuat Organization Chart Di Excel
Convert CSV ke Excel (XLS or XLSX) menggunakan Command line di Windows 10
Cara Memperbaiki Excel Workbook yang rusak
Bagaimana memulai Word, Excel, PowerPoint, Outlook di Safe Mode
