Di mana gambar layar Login Windows 10 disimpan?
Setiap kali Anda boot ke Windows 10 , layar masuk cenderung memiliki gambar latar belakang di sana. Banyak dari gambar-gambar ini disimpan sementara di komputer Anda, jadi pertanyaannya adalah, bagaimana kami mengunduh gambar dan mendapatkan informasi lebih lanjut tentangnya?
Di mana gambar layar Login Windows 10 disimpan?
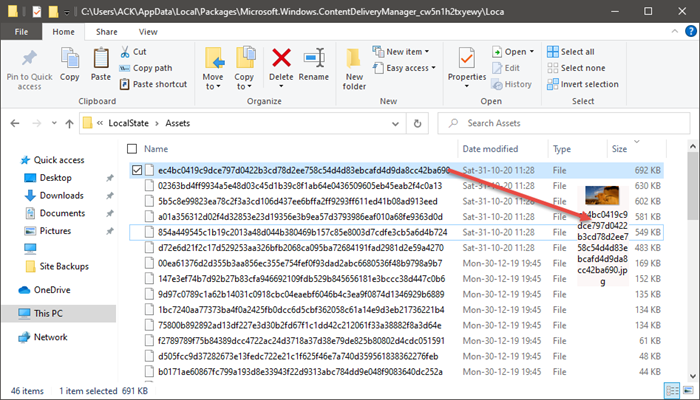
Pertama, Anda harus menavigasi ke tempat gambar disimpan. Untuk membukanya, buka folder File Explorer(File Explorer folder) , dan dari bilah alamat, tambahkan yang berikut ini:
C:\Users\<username>\AppData\Local\Packages\Microsoft.Windows.ContentDeliveryManager_cw5n1h2txyewy\LocalState\Assets
Sekarang, dari dalam folder Aset(Assets folder) , Anda akan melihat beberapa file dengan nama aneh. Ini semua foto.
Klik (Click)Ukuran(Size) untuk mengaturnya berdasarkan ukuran, tinggi ke rendah, atas ke bawah.
Pilih salah satu(Select one) file berukuran besar dan salin-tempel ke folder lain.
Setelah melakukan itu, klik kanan dan ganti nama file dengan ekstensi .jpg terlampir.
Segera, file tersebut akan berubah menjadi gambar JPEG(JPEG image) .
Buka di aplikasi Foto(Photos app) untuk mengonfirmasi bahwa benda ajaib ini berfungsi tanpa masalah.
Baca(Read) : Cara menyimpan gambar Spotlight Lock Screen di Windows 10 .
Dapatkan(Get) informasi melalui Gambar Bing(Bing Images) atau Gambar Google(Google Images)

Jika Anda memerlukan informasi tentang foto-foto folder Aset(Asset) , jujur saja tidak sulit. Cukup(Simply) kunjungi Bing.com , lalu klik ikon pertama di dalam kotak pencarian. Menu tarik-turun akan muncul dengan semua opsi Pencarian Visual(Visual Search) .
Klik Browse , dan dari jendela yang muncul, navigasikan ke tempat Anda menyimpan foto dan pilih.
Dari sana, tekan tombol OK dan tunggu Bing menemukan informasi pada gambar untuk peningkatan pengetahuan Anda.
Anda dapat melakukan penelusuran gambar terbalik(reverse image search) serupa dengan images.Google.com , klik ikon kamera, lalu Unggah gambar(Upload an image) . Tambahkan foto Anda dan tunggu Google Gambar(Google Images) memberikan data pada gambar.
Related posts
Lock screen untuk login Screen membutuhkan terlalu banyak waktu untuk memuat di Windows 10
Make Firefox display Media Controls pada Windows 10 Lock Screen
Lock Screen picture terus berubah ketika Windows 10 boot
Cara Menyesuaikan atau Add Apps ke Windows 10 Lock Screen
Cara Menambahkan Weather ke Lock Screen, Desktop, Taskbar di Windows 10
Change Lock Screen Timeout Setting di Windows 10
Secara otomatis mengabaikan lock screen jika Windows mengenali wajah Anda
Fix RDR_FILE_SYSTEM Blue Screen pada Windows 10
Cara Mengatur Picture Password di Windows 10
Cara Menonaktifkan Layar Kunci di Windows 11
Cara Login ke Windows 10 komputer menggunakan Google Password
Fix Ntfs.sys Gagal BSOD Error pada Windows 10
Menonaktifkan Lock Screen di Windows 10 [GUIDE]
Cara Mendaftar Pengguna Lain di Windows 10
Fix Background Images tidak muncul pada Lock Screen setelah Anniversary Update
Aktifkan atau Nonaktifkan Administrator Account pada Login Screen di Windows 10
Aktifkan atau Nonaktifkan Pemberitahuan Aplikasi di Layar Kunci di Windows 10
Cara Menyembunyikan Notification Content pada Lock Screen pada Windows 11
Cara Melewati Layar Masuk Windows Jika Anda Kehilangan Kata Sandi
Best Free Online Screen Recorder software dengan Audio untuk Windows 10
