Cara menonaktifkan mikrofon semua peserta di Microsoft Teams
Penyelenggara dan peserta dapat menonaktifkan dan mengaktifkan suara seseorang atau semua orang di Microsoft Teams . Berkat fungsi bisu(mute) , peserta dapat mematikan audio dari diri mereka sendiri atau peserta rapat tertentu. Posting ini menunjukkan cara menonaktifkan semua peserta rapat sekaligus. Itu juga menjawab pertanyaan umum tentang fungsi bisu di Teams .

Sangat mudah untuk memulai dan menjalankan Microsoft Teams berkat integrasinya yang mulus dengan rangkaian aplikasi Office . Selanjutnya(Further) , satu pertemuan dapat memiliki hingga 5oo peserta. Namun, jika dibiarkan, kebebasan ini dapat menyebabkan pertemuan menjadi kacau.
Kebijakan tinggal di rumah(stay-at-home policies) telah menyebabkan perubahan besar-besaran dari pekerjaan di tempat ke pekerjaan jarak jauh. Microsoft Teams dianggap sebagai salah satu alat kolaborasi paling profesional untuk tim jarak jauh.
Cara membisukan semua orang dalam rapat Teams
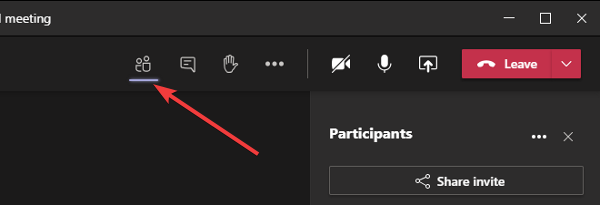
Untuk membisukan audio dari satu atau semua peserta rapat Teams , Anda harus menjadi penyelenggara atau penyaji.
- Saat berada di rapat Teams , klik ikon Perlihatkan peserta(Show participants) di layar.
- Anda dapat mengarahkan penunjuk mouse Anda pada ikon untuk mengungkapkan labelnya.
- Para peserta sekarang muncul di sisi kanan layar Anda.
- Klik tombol Bungkam(Mute) atau Bungkam semua(Mute all) di kanan atas.
- Terakhir, tekan tombol Bungkam (Mute ) untuk mengonfirmasi tindakan saat diminta.
Jika mau, Anda juga dapat mengeklik tiga titik (…), dan memilih Jangan izinkan peserta membunyikan(Don’t allow participants to unmute) .
Fungsi bisu itu rumit, dan Anda pasti memiliki beberapa pertanyaan tentangnya. Kami akan menjawab beberapa pertanyaan yang mungkin Anda pikirkan mengenai fungsi bisu di Teams .
FAQ
Jika bagian ini tidak menjawab pertanyaan Anda tentang penggunaan fungsi bisu di Teams , jangan ragu untuk bertanya kepada kami di bagian komentar di bawah.
Bisakah saya membisukan semua peserta rapat?
Microsoft Teams memudahkan Anda untuk membisukan audio semua orang dalam rapat. Opsi Bungkam semua(Mute all) muncul saat rapat dengan lebih dari tiga peserta.
Ini sedikit berbeda untuk pertemuan dengan lebih dari lima peserta. Mengenai membisukan peserta rapat, Anda juga dapat membisukan setiap orang dalam rapat.
Siapa yang memiliki kemampuan untuk menonaktifkan peserta?
Setiap peserta rapat Microsoft Teams memiliki peran sebagai Penyelenggara(Organizer) , Penyaji(Presenter) , atau Peserta(Attendee) . Kemampuan peserta untuk membungkam tergantung pada peran mereka. Penyelenggara(Organizer) dan Penyaji(Presenter) dapat membisukan peserta, tetapi Peserta(Attendees) tidak bisa.
Setiap peserta rapat Microsoft Teams dapat membisukan suara siapa pun yang mereka inginkan. Ini karena mereka diberi peran Presenter secara default. Penyaji memiliki hak istimewa tak terbatas yang sama dengan Penyelenggara(Organizer) rapat, termasuk menonaktifkan dan mengeluarkan peserta lain.
Ini bisa menjadi masalah karena peserta cenderung sering menyalahgunakan fitur.
Cara mengontrol siapa yang membisukan peserta rapat lainnya
Penyelenggara(Organizer) rapat memiliki keputusan tertinggi tentang siapa yang dapat berbicara dalam rapat Teams . Penyelenggara(Organizer) tidak hanya dapat menonaktifkan dan mengaktifkan suara peserta rapat, tetapi penyelenggara juga dapat menetapkan peran ke anggota rapat lainnya.
Penyelenggara(Organizer) dapat menetapkan peran sebagai (Attendee)Penyaji(Presenter) atau Peserta . Untuk mengurangi penyalahgunaan fungsi bisu(mute) , Penyelenggara(Organizer) dapat mengubah peran setiap peserta lainnya menjadi Peserta(Attendee) .
Semoga ini membantu.
Related posts
Cara Menambahkan Zoom ke Microsoft Teams
Cara Memasang Microsoft Teams pada Linux and macOS
Cara Puji seseorang di Microsoft Teams pada pekerjaan mereka dilakukan dengan baik
Anda kehilangan, minta admin Anda untuk mengaktifkan Microsoft Teams
Turn Off Read Receipts di Microsoft Teams untuk anggota tim
Cara Beralih Member Role dan Hapus Member di Microsoft Teams
Microsoft Teams tidak memperbarui secara otomatis
Microphone Tidak Bekerja di Microsoft Teams pada Windows 10
Cara Menghentikan Microsoft Teams Dari Membuka Secara Otomatis Pada Startup
Cara Menghubungkan Google Calendar ke Slack, Zoom and Microsoft Teams
Bagaimana cara membuat Poll di Microsoft Teams?
Cara menggunakan Share Tray di Microsoft Teams ke share content dalam rapat
Cara membuat Microsoft Teams tab menggunakan file yang diunggah
Cara Mengatur, Schedule and Join A Microsoft Teams meeting
File ini terkunci kesalahan pada Microsoft Teams
Cara Mengurangi Background Noise di Microsoft Teams
Cara Menghapus Instalasi Microsoft Teams sepenuhnya dari Windows 10 dan Android
Beralih Microsoft Teams status dari luar Office untuk tersedia
Productivity apps terbaik untuk Microsoft Teams
Otentikasi modern gagal, Status code 4c7 - Microsoft Teams error
