Gabungkan beberapa video menjadi satu dengan Video Combiner untuk Windows 11/10
Merekam video adalah sesuatu yang kita semua suka lakukan, dan itulah salah satu alasan utama mengapa semua smartphone besar memiliki kamera yang begitu kuat. Namun, tidak semua dari kita tahu cara mengedit video dan menggabungkan beberapa video menjadi satu konten. Dengan mengingat hal itu, kami telah memutuskan untuk berbicara tentang program keren untuk Windows 10 yang disebut Video Combiner . Seperti namanya, alat ini dirancang untuk tujuan utama membuat satu video dari beberapa, dan tahukah Anda? Berhasil.
Kami menyukai fakta bahwa pengguna dapat menarik dan melepas konten ke area utama, dan dari sana, memulai proses pengeditan. Ya, cara tradisional untuk menambahkan video masih ada, tetapi akhir-akhir ini, drag and drop mungkin merupakan opsi yang lebih mudah dari keduanya.
Penggabung Video untuk Windows 11/10
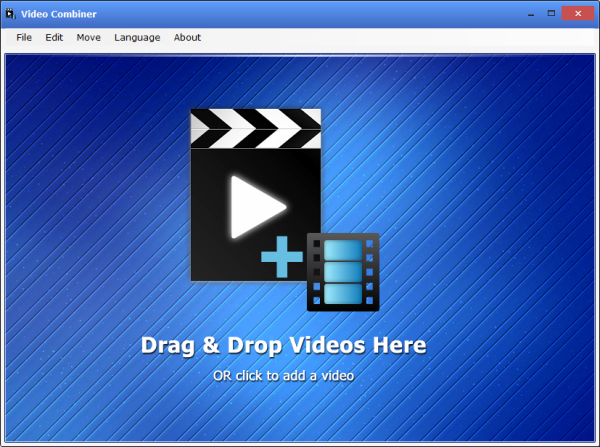
Video Combiner untuk Windows 10 memungkinkan Anda dengan mudah menggabungkan, menggabungkan, atau menggabungkan beberapa video menjadi satu.
Gabungkan beberapa video menjadi satu
1] Tambahkan Video

Pertama(First) , Anda ingin menambahkan video Anda, dan seperti yang dinyatakan di atas, opsi terbaik adalah menyeret dan melepaskan konten ke area terbuka. Jika itu bukan keinginan Anda, maka kami sarankan untuk mengklik File > Add Files , atau cukup pilih CTRL + O , atau klik di ruang terbuka.
Saat jendela baru muncul, navigasikan ke direktori tempat video disimpan, lalu tambahkan segera. Seharusnya tidak perlu waktu lama untuk menampilkan video di layar, dan dari sana, saatnya untuk menggabungkan semuanya.
2] Gabungkan video Anda

Oke, ketika harus menggabungkan video Anda menjadi satu kesatuan, tugasnya sangat mudah, mengejutkan. Pertama(First) , Anda harus memilih format output dari produk jadi, bersama dengan ukuran layar, dan kecepatan bitrate.
Sekarang, jika Anda ingin menyelesaikan proses penggabungan tepat waktu, kami sarankan untuk memilih Akselerasi CPU Penuh(Full CPU Acceleration) . Ingatlah(Bear) bahwa ini hanya akan bekerja dengan CPU(CPUs) 64-bit , dan tidak dengan prosesor x86 biasa.
Terakhir, pastikan untuk memilih di mana Anda ingin menyimpan produk jadi, lalu klik Gabungkan Video(Combine Videos) Sekarang untuk memulai prosesnya. Penggabungan(Merging) dan konversi akan memakan waktu untuk diselesaikan, dan kecepatan semuanya sangat berkaitan dengan kekuatan komputer Anda.
Kami harus menunjukkan bahwa format output yang didukung adalah MP4 , AVI , MOV , MPG , MKV , TS, RM, VOB , dan FLV . Kami berharap di masa mendatang, pembuat konten akan menambahkan lebih banyak format untuk dimainkan, tetapi untuk saat ini, ini adalah satu-satunya opsi di ujung jari Anda.
Unduh(Download) alat Penggabung Video(Video Combiner) langsung dari situs web resminya(official website) .
Related posts
Convert AVCHD ke MP4 menggunakan konverter gratis ini untuk Windows 10
Convert audio and video dengan HitPaw Video Converter untuk Windows 10
Best Free Video Metadata Editor software untuk Windows 10
Cara mengedit atau menambahkan Metadata ke Photos & Video file di Windows 10
Best Free Video Quality Enhancers untuk Windows 11/10
Pemberitahuan Taskbar tidak ditampilkan di Windows 10
Best Gratis Movie Catalog software untuk Windows 11/10
Cara Membuat Video Presentation dengan Audio Narration di Windows 11/10
Cara Meningkatkan Dedicated Video RAM di Windows 11/10
Tidak Ada Suara di Windows 10 Video Editor
Cara mempercepat video dan membuatnya lebih cepat di Windows 11/10
Microsoft Intune tidak menyinkronkan? Force Intune untuk disinkronkan di Windows 11/10
Kesalahan Video card yang tidak kompatibel selama instalasi Windows 10
Cara Mencadangkan, Move, atau Delete PageFile.sys pada Shutdown di Windows 10
Best Gratis ISO Mounter software untuk Windows 10
Cara membagi Video menjadi beberapa bagian di Windows 11/10
Cara membuat Video dari Images menggunakan Photos app di Windows 10
Bagaimana menambahkan Mirror effect untuk Videos di Windows 11/10
Best Gratis AVI ke MP4 converter untuk Windows 10 PC
Cara Memeriksa Shutdown and Startup Log di Windows 10
