Perintah ForFiles memungkinkan Anda mengelola file & folder di Jaringan Bersama
Perintah ForFiles(ForFiles) memungkinkan Anda mengelola atau menghapus folder, sesuai dengan beberapa kriteria di Windows 10 . Jika Anda ingin menggunakan perintah ForFiles pada folder jaringan bersama atau drive jaringan yang dipetakan, berikut adalah cara melakukannya menggunakan Command Prompt .
ForFiles adalah perintah yang dapat Anda jalankan melalui Command Prompt untuk menghapus file yang melewati beberapa filter khusus sesuai kebutuhan Anda. Misalnya, jika Anda ingin membuat ruang kosong dengan menghapus semua file yang lebih lama dari satu tahun atau enam bulan atau lebih, Anda dapat menggunakan perintah ForFiles untuk menyelesaikannya. Satu-satunya masalah adalah Anda dapat menjalankannya di komputer lokal saja. Jika Anda ingin menjalankan perintah ForFiles pada drive atau folder jaringan bersama, Anda harus memetakannya terlebih dahulu.
Cara menggunakan perintah ForFiles di folder Jaringan Bersama(Shared Network)
Perintah ForFiles untuk menghapus, mengganti nama, memindahkan filer atau folder pada folder Jaringan Bersama(Shared Network) atau drive jaringan yang dipetakan di (Mapped)Windows 10 . Untuk menggunakan perintah ForFiles pada folder (ForFiles)Jaringan Bersama(Shared Network) , ikuti langkah-langkah ini-
- Cari cmd di kotak pencarian Taskbar.
- Klik pada opsi Jalankan sebagai administrator( Run as administrator) .
- Klik tombol Ya(Yes) .
- Masukkan perintah net use untuk memetakan drive.
- Masukkan perintah forfiles dengan filter untuk menghapus folder.
Pertama, Anda harus membuka Command Prompt dengan hak administrator(open Command Prompt with administrator privilege) . Untuk itu, cari cmd di kotak pencarian Taskbar . Saat hasil pencarian muncul, pastikan Command Prompt dipilih. Jika demikian, klik masing-masing Jalankan sebagai opsi administrator . (Run as administrator )Selanjutnya, pilih opsi Yes untuk membuka Command Prompt sebagai administrator.
Sekarang, Anda harus memetakan drive jaringan(map a network drive) untuk menjalankan perintah ForFiles . Untuk itu, ketik perintah berikut dan tekan tombol Enter :
net use F: \\networkShare\files /user:yourusername password
Jangan lupa ganti F dengan drive asli yang ingin Anda petakan, username(yourusername) dan password Anda dengan username dan password Anda.
Untuk menemukan daftar, masukkan perintah berikut-
ForFiles /?
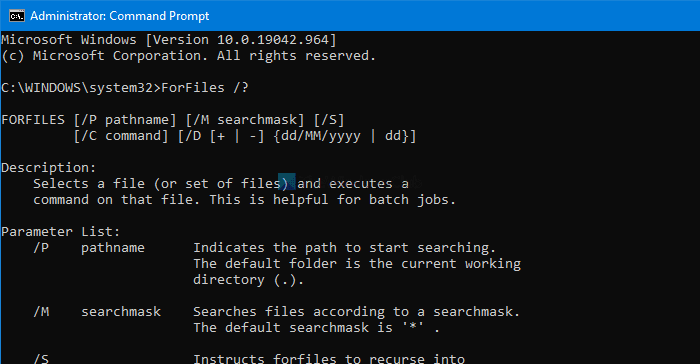
Ini menunjukkan semua perintah dengan contoh sehingga Anda dapat menggunakannya pada folder jaringan yang dipetakan pada Windows 10 .
Sintaks lengkap yang dapat Anda gunakan adalah:
forfiles [/P pathname] [/M searchmask] [/S] [/C command] [/D [+ | -] [{<date> | <days>}]]
Anda dapat menggunakan perintah ForFiles seperti ini:
ForFiles /p "F:\folder-path" /s /d -180 /c "cmd /c del /q @file"
Anda perlu mengganti F:\folder-path dengan jalur folder sebenarnya yang ingin Anda hapus.
Perintah di atas memungkinkan Anda menghapus semua file yang merupakan folder dari 180 hari atau enam bulan dan tersedia di folder yang disebutkan.
Ada perintah lain yang dapat Anda gunakan bersama ForFiles .
Untuk membuat daftar semua file di direktori saat ini yang berusia setidaknya satu tahun, ketik:
ForFiles /S /M *.* /D -365 /C "cmd /c echo @file is at least one year old."
Posting ini akan menunjukkan kepada Anda secara rinci bagaimana menjadwalkan perintah ForFiles pada drive Jaringan Bersama.(schedule ForFiles command on Shared Network drive.)
Baca selanjutnya: (Read next: ) Cara menghapus opsi Drive Jaringan Peta dan Putuskan Drive Jaringan(remove Map Network Drive and Disconnect Network Drive options) dari PC Ini.
Related posts
Cara menggunakan Netstat command untuk memecahkan masalah jaringan
Daftar DISKPART Perintah dan Cara Menggunakannya di Windows 11/10
Cara Resize Video menggunakan Command-line dengan FFmpeg di Windows 10
Convert CSV ke Excel (XLS or XLSX) menggunakan Command line di Windows 10
Cara Menampilkan Command Line di dalam Task Manager dari Windows 11/10
Cara Menggunakan Baris Perintah untuk Membunuh Program
Apa itu RegAsm.exe? Bagaimana cara membatalkan registrasi dll menggunakan RegAsm.exe?
Cara Mengakses Folder Bersama Windows 7 dari Ubuntu
Ukur Local Area Network speed dengan LAN Speed Test tool
Manage Wireless Networks menggunakan Command Prompt di Windows 10
Hasilkan Daftar Program Startup melalui Command Line atau PowerShell
Memasang Printer Jaringan Bersama di Windows Vista
Aktifkan atau nonaktifkan Wi-Fi dan Ethernet adapter pada Windows 11
5 Hal Menyenangkan & Geeky yang Dapat Anda Lakukan Dengan Klien Telnet
Cara membandingkan dua Files untuk perubahan menggunakan Command Prompt
Cara Mendaftar Semua Layanan Windows menggunakan PowerShell atau Command Line
Cara Menjadwalkan ForFiles command pada Shared Network drive
Cara Menggunakan Perintah Ping untuk Memecahkan Masalah Jaringan
Access FTP Server menggunakan Command Prompt di Windows 10
Cara Menginstal Printer Bersama Jaringan Windows 7 atau 8 di Mac OS X
