Cara memeriksa Output Daya dari Port USB pada Windows 11/10
Sebagian besar dari kita menyalahkan kabel atau adaptor untuk pengisian yang lambat atau transfer data yang lambat. Hanya orang paling teknis di antara kita yang mempertanyakan Output Daya(Power Output) Port USB(USB Ports) . Jika Anda salah satunya dan ingin tahu cara memeriksa Output Daya(Power Output) Port USB(USB Ports) di Windows 11/10 , postingan ini cocok untuk Anda.
Cara memeriksa port USB untuk Power pada Windows 11/10
Ada dua metode di mana Anda dapat memeriksa Output Daya(Power Output) Port USB(USB Ports) pada Windows 11/10 :
- Oleh Pengelola Perangkat
- Oleh aplikasi Pihak Ketiga
Mari kita bicara tentang mereka secara rinci.
Menggunakan Pengelola Perangkat
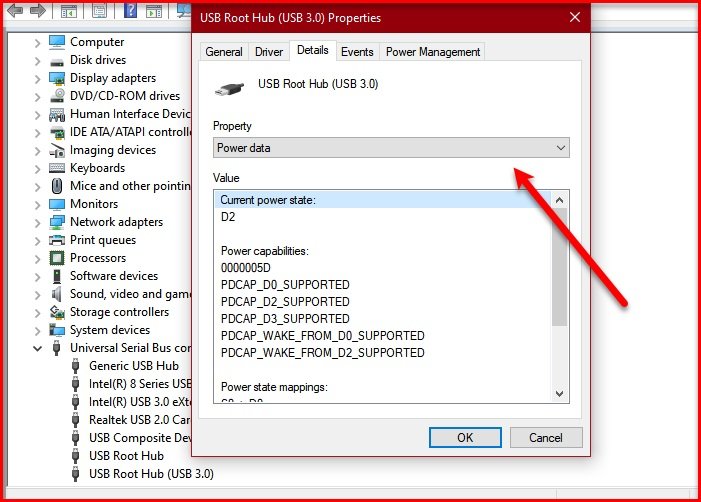
Dengan bantuan Device Manager , Anda dapat memeriksa Power Output Port USB(USB Ports) di Windows(Windows 10) 10 .
- Untuk melakukan itu, luncurkan Pengelola Perangkat (Device Manager ) dengan Win + X > Device Manager.
- Perluas pengontrol Universal Serial Bus,(Universal Serial Bus controller, ) klik kanan pada "USB Root Hub" atau "Generic USB Hub" , dan klik Properties.
- Buka tab Detail dan dari bagian (Details )Properti (Property ) pilih Data daya. (Power data. )
- Sekarang, Anda dapat melihat Output Daya(Power Output) dari Port USB(USB Port) Anda dari sana.
- Anda akan melihat sesuatu seperti "D0". Semakin tinggi angkanya, semakin rendah Output Daya (Power Output)Perangkat USB(USB Device) Anda .
Misalnya, dalam tangkapan layar ini, " Status daya saat(Current power state) ini " adalah D2, yang berada di tengah.
FIX : Lonjakan daya pada kesalahan port USB .(Power surge on the USB port)
Menggunakan aplikasi Pihak Ketiga

Jika Anda ingin mengetahui peringkat Output Daya(Power Output) yang tepat di Ampere , gunakan USBDeview(USBDeview) , aplikasi pihak ketiga untuk mengelola perangkat USB Anda .
Anda perlu mengunduh dan menginstal aplikasi.
Luncurkan USBDeview dan lihat (USBDeview )Output Daya(Power Output) Port USB Anda dari bagian Daya (Power ) .
Anda mungkin ingin menggunakan penggeser horizontal untuk mencapai opsi Daya (Power ) .
Ini bisa sedikit membuat frustrasi jika Anda memeriksa Power Outputs dari beberapa port, jadi, Anda dapat menyeret opsi Power atau mengklik dua kali pada port tertentu untuk mengetahui Power Output -nya .
Semoga kami telah membantu Anda untuk memeriksa Output Daya(Power Output) Port USB(USB Ports) pada Windows 11/10 .
Baca selanjutnya: (Read next: )How to enable or disable CD/DVD ROM Drives, USB Drives or Ports.
Related posts
Aktifkan Network Connections saat di Modern Standby pada Windows 10
Cara Memeriksa, Lebih Rendah atau Increase CPU usage di Windows 10
Change Multimedia Settings Menggunakan PowerCFG tool di Windows 11/10
Cara Memperbaiki Masalah Battery drain di Windows 11/10
Windows 10 tidak Sleep | Sleep Mode tidak berfungsi di Windows 10
Cara menukar drive hard disk di Windows 10 dengan Hot Swap
Eksternal Hard Drive tidak muncul atau terdeteksi di Windows 11/10
Best Gratis Timetable software untuk Windows 11/10
Cara Memeriksa Shutdown and Startup Log di Windows 10
Fix Unallocated Space error pada USB drive or SD card di Windows 10
Tidak dapat memformat USB Drive di Windows 10
PowerPlanSwitcher memungkinkan Anda dengan cepat mengubah rencana Power di Windows 10
GoPro Camera tidak dikenali saat dicolokkan ke USB Port
Port Forwarding tidak berfungsi di Minecraft di Windows 11/10
Cara Mengubah Default Webcam di komputer Windows 10
Power Management tab hilang di Device Manager pada Windows 10
Cara Menampilkan Details pane di File Explorer di Windows 10
Cara Mengubah Default Audio Output Device untuk Narrator di Windows 10
Cara Mengubah Windows 11/10 Lock Screen Timeout Period
Best Gratis ISO Mounter software untuk Windows 10
