PC terhubung ke Bluetooth tetapi tidak ada audio panggilan di aplikasi Telepon Anda
Aplikasi Telepon Anda(Your Phone) memudahkan Anda untuk mengirim/menerima teks dan panggilan telepon dari telepon Anda melalui komputer Windows Anda . Masalah umum yang dialami pengguna saat menggunakan aplikasi ini adalah ketika mereka mendapatkan panggilan masuk, aplikasi Telepon Anda(Your Phone) mengembalikan kesalahan berikut:
Can’t receive call audio on this device. Accept on phone instead.
Pesan kesalahan ini tidak memberikan petunjuk tentang apa yang menyebabkan masalah. Namun, kami tahu bahwa itu adalah akibat dari masalah driver atau koneksi Bluetooth yang salah dari pengalaman.
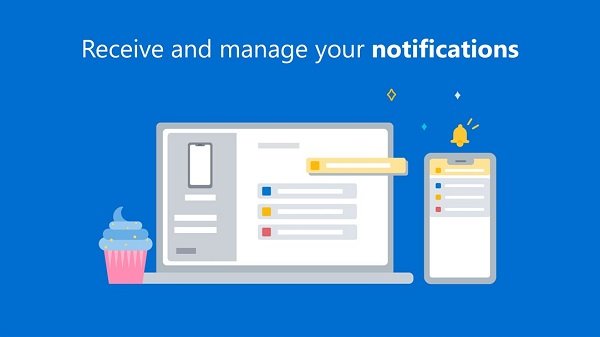
PC terhubung ke Bluetooth tetapi tidak ada audio panggilan di aplikasi Telepon Anda(Your Phone)
Kami akan mencoba solusi berikut untuk memperbaiki aplikasi Telepon Anda dan menghilangkan pesan kesalahan di atas:
- Mulai ulang(Restart) semua proses aplikasi Telepon Anda .(Your Phone)
- Sambungkan kembali komputer Anda ke perangkat Bluetooth .
- Hubungkan(Connect) ke Jaringan Area Pribadi Bluetooth(Bluetooth Personal Area Network) .
- Setel perangkat audio default.
- Instal ulang atau perbarui driver suara komputer Anda.
- Aktifkan dan aktifkan perangkat Bluetooth Anda untuk aplikasi (Bluetooth)Telepon Anda(Your Phone) .
Silakan lanjutkan membaca panduan ini untuk langkah-langkah dan detail lengkap untuk menjalankan solusi di atas.
1] Mulai ulang(Restart) semua proses aplikasi Telepon Anda(Your Phone)
Seperti biasa, kami akan memecahkan masalah aplikasi dari solusi yang paling mudah. Dalam hal ini, mari kita mulai dengan memulai kembali semua proses yang terkait dengan Aplikasi Telepon Anda(Your Phone Application) . Kami akan melakukannya melalui Pengelola Tugas(Task Manager) .
Tekan kombinasi tombol CTRL + SHIFT + ESC untuk membuka Task Manager . Selanjutnya(Next) , temukan Telepon Anda(Your Phone) di bawah tab Proses(Processes) dan klik kanan di atasnya. Pilih Akhiri tugas(End task) dari menu konteks untuk menutup proses ini.
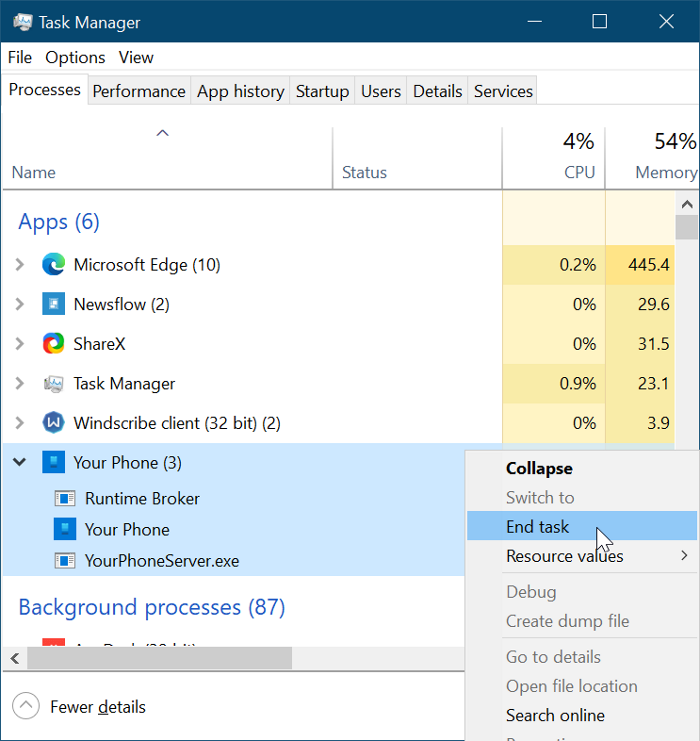
Melakukan ini akan mengakhiri semua proses yang berjalan di bawahnya, seperti Runtime Broker , Your Phone , dan YourPhoneServer.exe.
Izinkan proses untuk menutup sepenuhnya, lalu luncurkan kembali Aplikasi Ponsel Saya(My Phone App) . Jika bug atau kesalahan kecil menyebabkan masalah, memulai ulang proses akan memperbaikinya, dan Anda akan mulai mendengar audio panggilan telepon. Namun, jika solusi ini gagal, lanjutkan ke yang berikutnya.
2] Sambungkan(Reconnect) kembali komputer Anda ke perangkat Bluetooth
Mirip dengan metode pertama, kami akan mencoba memperbaiki aplikasi Ponsel Saya(My Phone) dengan memutuskan sambungan dari headset Bluetooth Anda dan menyambungkannya kembali.
Mulailah dengan melepaskan headset, ponsel cerdas, dan komputer Anda satu sama lain. Setelah itu, reboot semua perangkat ini dan sambungkan kembali melalui Bluetooth . Beberapa pengguna memperbaiki masalah audio panggilan mereka setelah menghubungkan kembali perangkat.
Jika tidak berhasil untuk Anda, putuskan sambungan perangkat lagi, tetapi kali ini, putuskan sambungan atau hapus komputer Anda dari daftar perangkat Bluetooth ponsel Anda . Setelah ini, tekan kombinasi Windows key + I untuk meluncurkan Pengaturan Windows(Windows Settings) .
Navigasikan ke Perangkat(Devices) di Pengaturan Windows(Windows Settings) dan hapus semua perangkat Bluetooth yang pernah Anda pasangkan sebelumnya. Terakhir, restart mesin Anda dan sambungkan kembali perangkat Bluetooth .
3] Hubungkan(Connect) ke Jaringan Area Pribadi Bluetooth(Bluetooth Personal Area Network)
Solusi lain untuk memperbaiki masalah audio panggilan dari aplikasi My Phone adalah bergabung dengan Bluetooth Area Network . Pertama(First) , klik ikon Bluetooth di bilah tugas Anda. Jika Anda tidak dapat menemukan ikon ini, klik panah yang menghadap ke atas untuk membuka ikon bilah tugas lainnya dan temukan di sana.
Dari menu Bluetooth , pilih opsi Bergabung dengan Jaringan Area Pribadi(Join a Personal Area Network) . Selanjutnya, klik kanan pada ponsel cerdas Anda, buka Connect using , dan pilih Access Point . Ini harus memperbaiki masalah audio panggilan secara permanen.
4] Setel perangkat audio default
Aplikasi Telepon Anda(Your Phone) mungkin tidak memutar audio panggilan Anda karena aplikasi tersebut ingin terhubung melalui perangkat audio default Anda untuk komunikasi. Jika ini masalahnya, Anda dapat memperbaikinya dengan memilih headset Bluetooth sebagai perangkat audio default Anda, dengan mengikuti langkah-langkah berikut.
Klik(Click) tombol menu Start(Start menu) dan cari Control Panel . Luncurkan Control Panel dari hasil pencarian. Pilih Hardware and Sound di Control Panel dan klik Sound dari panel sebelah kanan.
Itu membuka jendela baru. Arahkan(Navigate) ke tab Playback dan klik kanan pada headset Bluetooth Anda . Pilih opsi Set as Default Communication Device dari menu konteks. Selanjutnya(Next) , buka tab Perekaman (Recording ) , pilih headset Bluetooth Anda , dan atur sebagai perangkat perekaman default.
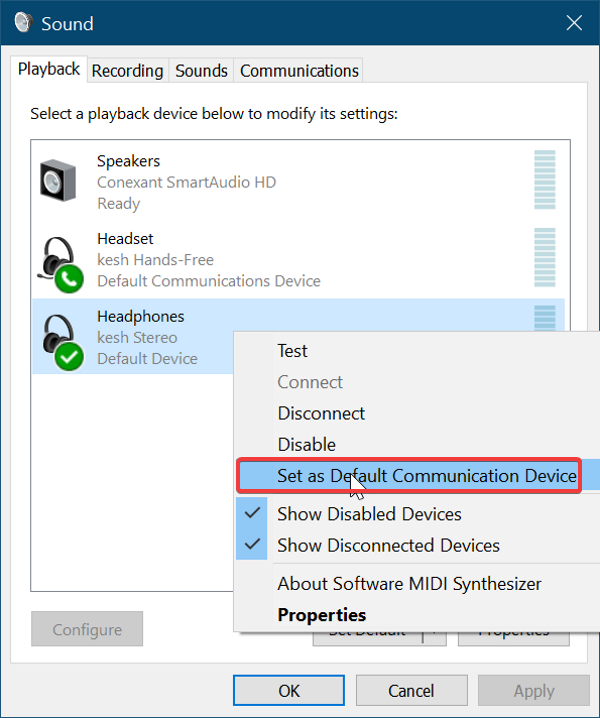
Sambungkan kembali perangkat Bluetooth Anda dengan mengikuti langkah-langkah dalam solusi kedua di atas dan konfirmasikan bahwa proses ini telah menyelesaikan masalah aplikasi telepon Anda .(Your)
5] Instal ulang(Reinstall) atau perbarui driver suara komputer Anda
Aplikasi Telepon Anda(Your Phone) mungkin tidak dapat menerima audio panggilan telepon karena masalah driver suara. Driver suara mungkin rusak, ketinggalan jaman, atau bermasalah, dan menginstal ulang itu akan berhasil. Sebelum menghapus penginstalan driver suara, unduh edisi terbaru driver suara Anda dari situs web OEM .
Setelah mengunduh driver, tekan tombol Windows key + R untuk membuka kotak dialog Run . Ketik devmgmt.msc di Run dan tekan tombol ENTER untuk membuka Device Manager . Luaskan Pengontrol Suara, Video, dan Game(Sound, Video, and Game Controllers) pada daftar Pengelola Perangkat(Device Manager) dan klik kanan pada perangkat suara Anda.
Selanjutnya, klik opsi Uninstall Device dari menu konteks. Pastikan untuk menandai kotak centang untuk Hapus perangkat lunak driver untuk perangkat ini(Delete the driver software for this device) sebelum menekan tombol Copot(Uninstall) pemasangan. Izinkan Windows untuk menghapus penginstalan driver sepenuhnya dan kemudian reboot mesin Anda.
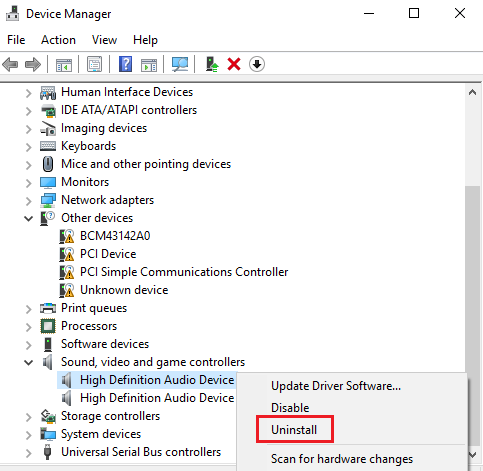
Saat startup, klik dua kali pada driver suara yang Anda unduh sebelumnya dan instal. Setelah penginstalan driver selesai, reboot komputer Anda lagi.
6] Aktifkan(Enable) dan aktifkan perangkat Bluetooth Anda untuk aplikasi Telepon Anda(Your Phone)
Jika semua solusi di atas tidak memperbaiki masalah audio panggilan telepon di aplikasi Telepon Anda(Your Phone) , masalahnya mungkin karena headset Bluetooth Anda dibisukan atau, lebih buruk lagi, dinonaktifkan. Untungnya, Anda dapat mengaktifkan perangkat ini dan mengaktifkannya dengan mudah.
Sekali lagi, buka Pengaturan Windows(Windows Settings) menggunakan kombinasi tombol Windows + I. Selanjutnya(Next) , buka Sistem(System) dan pilih Suara(Sound) . Di bawah opsi Suara Lanjutan(Advanced Sound options) di panel sebelah kanan, klik opsi Volume aplikasi dan Preferensi Perangkat (App volume and Device Preferences ) .
Selanjutnya, atur headset Bluetooth Anda sebagai perangkat output dan input. Terakhir, Anda juga ingin mengatur Volume Aplikasi untuk Ponsel Anda(App Volume for Your Phone) ke maksimum(maximum) .
Bacaan terkait(Related read) : Tidak dapat menerima atau melakukan panggilan menggunakan aplikasi Telepon Anda di Windows 10(Cannot receive or make calls using Your Phone app in Windows 10) .
Related posts
Cara Mengatur dan Menggunakan Panggilan di Your Phone app di Windows 10
Stream music dari Phone ke Windows 10 PC via Bluetooth A2DP Sink
Transfer File melalui Bluetooth Antar Ponsel & PC Windows 7
Cara Beralih dari Windows Phone ke iPhone: Langkah Oleh Step Guide
Cara Beralih dari Windows Phone ke Android Phone
Cara mematikan atau menonaktifkan Bluetooth di Windows 11/10
Cara Menghubungkan PS4 Controller ke Windows 10 PC
Bluetooth Add A device notification setiap menit pada Windows 11/10
Bluetooth Mouse Putuskan sambungan secara acak atau tidak bekerja di Windows 11/10
Cara Mengaktifkan Bluetooth Device Permissions di Chrome browser
Bluetooth speaker terhubung, tetapi tidak Sound or Music di Windows 10
Smartphone terbaik untuk membeli pada tahun 2018 jika Anda bergeser dari Windows Phone
Cara Membuat Pintasan Bluetooth pada Desktop Windows 10
Cara Mengontrol Penggunaan Web Bluetooth API di Microsoft Edge
Cara Memperbarui driver Bluetooth di Windows 11/10
Cara menjalankan beberapa Android apps pada Windows 10 PC dengan Your Phone app
Surface Pen tidak akan menulis, membuka aplikasi, atau menghubungkan ke Bluetooth
Apple AirPods terus memutuskan dan menghubungkan kembali di Windows 11/10
Cara menghubungkan situs web ke Bluetooth or USB device di Edge or Chrome
Fix Bluetooth Audio Gagitan di Windows 11/10
