Cara mencetak halaman uji untuk menguji printer Anda di Windows 10
Jika Anda baru saja menginstal printer baru dan Anda ingin mencetak halaman pengujian(print a test page ) untuk menguji printer Anda( test your printer) pada Windows 10 , maka selain menggunakan fungsi pencetakan uji built-in di Windows OS , Anda dapat menggunakan beberapa perangkat lunak pihak ketiga dan alat web juga. Mari kita lihat opsi terbaik untuk mencetak halaman percobaan untuk menguji apakah printer Anda baik-baik saja atau tidak.
Cara mencetak halaman uji untuk menguji printer Anda
Untuk mencetak halaman pengujian untuk menguji printer Anda, Anda dapat menggunakan alat ini-
- Tes.Halaman.OK
- Cetak Halaman Tes
- Halaman Tes Pencetak.
1] Cetak.Uji.Halaman.OK
Print.Test.Page.OK adalah perangkat lunak Windows , yang kompatibel dengan Windows XP dan semua versi yang lebih baru, termasuk Windows 10. Apa pun printer yang Anda miliki, Anda dapat mencetak halaman contoh untuk memverifikasi printer Anda dengan bantuan ini perangkat lunak. Yang terbaik adalah Anda dapat mengunduh penginstal serta file portabel. Jika Anda mengunduh versi portabel Print.Test.Page.OK , Anda perlu membuka file Print.Test.Page.OK_p.exe setelah mengekstrak file ZIP . Setelah itu, Anda dapat melihat jendela seperti ini-
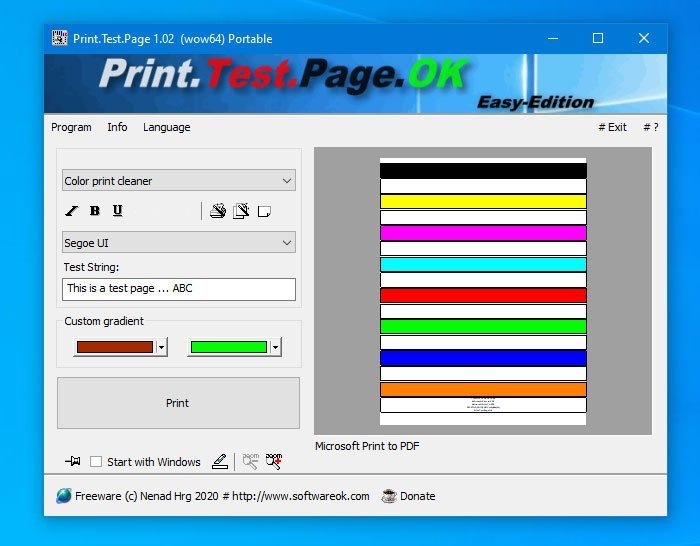
Pertama, Anda harus memilih halaman sampel. Anda dapat mengklik menu drop-down pertama dan memilih halaman sesuai kebutuhan Anda. Anda dapat memilih apa saja di antara skema hitam & putih, berwarna, serta gradien. Satu hal penting adalah Anda dapat menambahkan beberapa teks dalam font yang Anda inginkan. Terakhir, klik tombol Cetak(Print ) untuk melalui proses normal mencetak halaman untuk pengujian.
Jika Anda suka, Anda dapat mengunduh Print.Test.Page.OK dari halaman unduhan resmi(official download page) .
2] Cetak Halaman Tes
Print a Test Page adalah alat web, yang melakukan hal yang hampir sama dengan Print.Test.Page.OK . Namun, jumlah opsi lebih rendah dari yang pertama. Dengan kata lain, Anda tidak dapat memiliki kombinasi warna dan font yang berbeda. Paling-paling, Anda dapat melihat dua opsi – Halaman Tes Hitam Putih(Black and White Test Page) dan Halaman Tes Warna(Color Test Page) . Masih ada opsi lain yang disebut CYMK Test Page . Untuk menggunakan alat web ini, Anda harus menghubungkan printer Anda dan mengunjungi situs web resminya(official website) terlebih dahulu. Setelah itu, klik salah satu opsi di antara keduanya, seperti yang disebutkan sebelumnya.
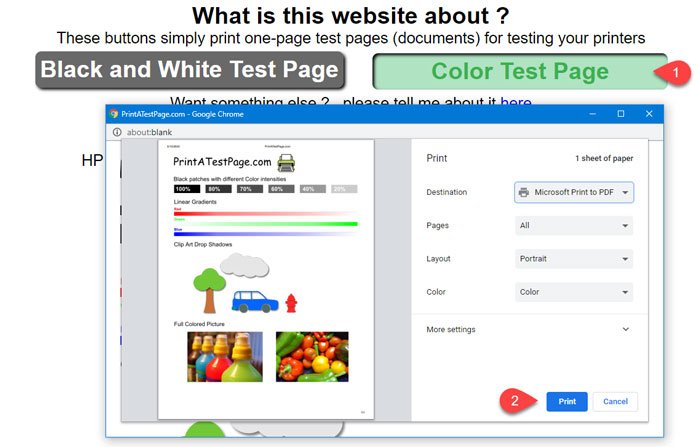
Harap abaikan (Please)Destination printer pada gambar di atas.
Tergantung pada browser, Anda dapat menemukan petunjuk layar umum yang harus Anda ikuti untuk menyelesaikan pencetakan.
3] Halaman Uji Printer
Ini adalah situs web lain, yang memungkinkan Anda mencetak halaman pengujian sehingga Anda dapat menguji printer Anda. Opsi situs web Halaman Uji Printer(Printer Test Page) sangat mirip dengan situs web Print a Test Page . Karena itu, Anda dapat menemukan dua opsi – Print Color Test Page dan Print Black & White Test Page . Untuk memanfaatkan situs ini, sambungkan printer Anda dan kunjungi situs web(website) Halaman Uji Printer(Printer Test Page) . Setelah itu, klik salah satu dari dua opsi tersebut.
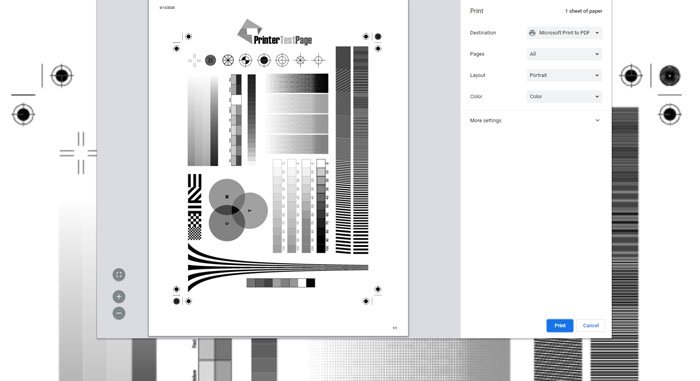
Sekarang, itu akan menunjukkan prompt di mana Anda perlu mengatur Destination , Pages , Layout , dll. Terakhir, klik tombol Print .
Untuk informasi Anda, opsi ini muncul di browser Google Chrome .
Jika Anda menggunakan browser lain, ini mungkin menampilkan serangkaian opsi yang berbeda. Yang perlu Anda lakukan adalah melalui petunjuk layar dan mencetak halaman.
Itu saja!
Related posts
Daftar Printer menggunakan printer driver yang sama secara terpisah di Windows 10
Cara Memindahkan Sepenuhnya Printer di Windows 10
Tidak dapat mencetak setelah Blackout or Power Outage pada Windows 10
Pencetakan Kesalahan - Print job notification error di Windows 10
Install Beberapa salinan yang sama Printer pada Windows 10
Cara Fix Printer tidak merespons di Windows 10
Convert EPUB ke MOBI - Alat konverter gratis untuk Windows 10
Cara membuka file .aspx pada komputer Windows 10
Top 3 Reddit apps untuk Windows 10 yang tersedia di Windows Store
Make Firefox display Media Controls pada Windows 10 Lock Screen
Runtime Error 482 - Kesalahan Pencetakan di Windows 10
Cara menonaktifkan Automatic Driver Updates di Windows 10
Cara Menginstal NumPy Menggunakan PIP pada Windows 10
Peluncuran file dengan mudah dengan myLauncher untuk Windows 10 komputer
Ashampoo WinOptimizer adalah perangkat lunak gratis untuk mengoptimalkan Windows 10
Memecahkan Masalah Printer Terjebak dalam Status Offline di Windows
Watch TV digital dan mendengarkan Radio pada Windows 10 dengan ProgDVB
Best gratis Mountain Sports game untuk Windows 10 PC
PicsArt menawarkan Custom Stickers & Exclusive 3D Editing pada Windows 10
Cara Mendapatkan Your Printer Back Online di Windows 10
