Siapkan Kodi Remote Control di Windows 10 menggunakan perangkat Android & iOS
Kodi adalah aplikasi streaming populer yang kompatibel dengan sistem operasi Windows dan sebagian besar perangkat lain seperti Android , iOS, Linux , dll. Kodi sangat ideal untuk hiburan rumah dan pada dasarnya dirancang untuk digunakan dengan layar lebar. Jika Anda ingin mengatur Kodi di desktop Windows Anda, Anda perlu menggunakan mouse dan keyboard untuk bernavigasi. Keyboard dan mouse adalah cara yang dicari untuk memutar, menjeda, atau menutup acara TV atau film favorit Anda di Kodi yang diinstal untuk laptop Windows .
Namun, ada cara mudah lainnya untuk mengontrol navigasi Kodi di laptop Windows . Kodi memungkinkan Anda untuk mengatur remote Kodi dengan smartphone sesuatu yang mirip dengan remote kontrol TV untuk dengan mudah menavigasi melalui perangkat lunak.
Kodi memiliki aplikasi jarak jauh yang dapat diinstal pada perangkat smartphone seperti Android atau iOS, yang membantu untuk bergerak di desktop layar lebar. Pada artikel ini, kami memandu Anda dalam mengonfigurasi remote smartphone untuk Windows 10 Kodi .
Atur (Set)Kodi Remote Control di PC menggunakan Android & iOS
Instal Kodi di Desktop Windows
- Unduh penginstal Kodi(Kodi installer) dari situs resmi di sini.( here.)
- Buka file yang diunduh dan klik Ya(Yes) untuk melanjutkan instalasi.
- Di Wisaya Pengaturan Kodi(Kodi Setup Wizard) yang muncul, klik Berikutnya(Next) untuk melanjutkan
- Klik tombol “ Saya Setuju”(I Agree”) untuk mengonfirmasi Perjanjian Lisensi(License Agreement) .
- Pilih komponen yang akan diinstal dan klik Next.
- Jelajahi(Browse) dan pilih folder tempat Anda ingin menginstal file setup.
- Klik tombol Instal(Install) .
- Setelah instalasi selesai, klik tombol Finish .
Atur Windows 10 Kodi Remote
Sebelum mengonfigurasi ponsel cerdas sebagai Kodi Remote , Anda harus terlebih dahulu mengonfigurasi Kodi di Windows dan memastikannya siap untuk terhubung dengan aplikasi kendali jarak jauh di ponsel cerdas Anda. Ikuti langkah-langkah di bawah ini untuk mengatur Kodi Remote di Windows .
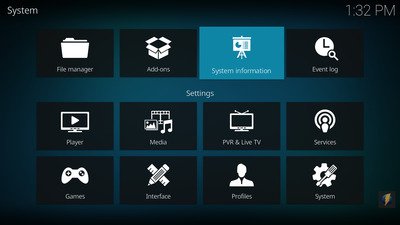
- Luncurkan Kodi dan klik ikon roda gigi(gear icon) di bagian atas halaman.
- Pilih Pengaturan(Settings) dan klik Informasi Sistem.( System Information.)
- Catat alamat MAC dan alamat IP(MAC address and IP address) yang diperlukan untuk mengonfigurasi aplikasi kendali jarak jauh di ponsel cerdas Anda.
- Sekarang navigasikan kembali ke Rumah Kodi.
- Klik(Click) ikon roda gigi di bagian atas halaman dan Pilih (Select) Pengaturan.(Settings.)
- Arahkan ke Pengaturan Layanan( Service Settings) dan pilih opsi Kontrol.(Control.)
- Di bawah server Web , aktifkan opsi Izinkan Kontrol jarak jauh melalui HTTP.(Allow remote Control via HTTP.)
Di bawah Kontrol Aplikasi(Application Control) , aktifkan opsi Izinkan kendali jarak jauh dari aplikasi di sistem lain.(Allow remote control from applications on other systems.)
Dalam pengaturan Layanan(Service) , Anda memiliki opsi untuk membuat nama pengguna dan kata sandi baru. Namun, kami menyarankan Anda untuk menggunakan nama pengguna default dan mempertahankan kata sandi yang sama untuk menghindari masalah konektivitas. Setelah konfigurasi selesai, Windows Anda siap dipasangkan dengan aplikasi remote control.
Konfigurasikan Smartphone sebagai Remote untuk Kodi
Aplikasi remote control Kodi kompatibel dengan (Kodi)perangkat Android(Android) dan iOS. Ikuti prosedur di bawah ini untuk mengonfigurasi Kodi Remote untuk masing-masingnya.
Siapkan Kodi Remote di Android
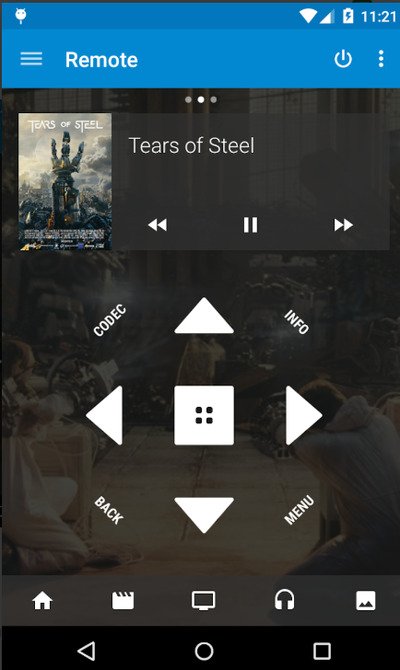
Kore adalah remote resmi untuk Kodi yang mudah digunakan dan memungkinkan Anda mengontrol TV Kodi langsung dari perangkat (Kodi)Android Anda . Aplikasi Kore memungkinkan Anda memutar film, mengubah subtitle, mengelola daftar putar saat ini, dan mengontrol daftar putar biasa serta mengelolanya dengan sangat mudah. Selain itu, aplikasi Kore dapat digunakan untuk membersihkan dan memperbarui Kodi sebagai bagian dari pemeliharaan perpustakaan.
Unduh(Download) aplikasi Kodi Remote Resmi(Official Kodi Remote) untuk perangkat Android di sini.( here.)
Di perangkat Android Anda , buka aplikasi Korea .(Kore)
- Aplikasi ini menampilkan panduan Setup.
- Klik Next untuk pindah ke mode konfigurasi.
Dalam mode konfigurasi manual, berikan detail sistem yang diperlukan yang telah Anda catat sebelumnya seperti alamat IP, alamat Mac , nama pengguna, dan kata sandi.
- Klik Test , dan aplikasi secara otomatis terhubung ke Kodi .
- Ketuk Selesai(Finish) untuk menggunakan perangkat android Anda sebagai remote control.
- Ketuk tombol panah dan tombol tengah pada aplikasi jarak jauh Anda untuk menavigasi ke menu Kodi .
Aplikasi Yaste adalah alternatif Kodi Remote lainnya untuk aplikasi (Kodi Remote)Kore , yang dapat digunakan untuk mengelola dan mengontrol pusat jarak jauh Kodi . Unduh(Download) aplikasi ini di sini.(here.)
Siapkan Kodi Remote di iOS
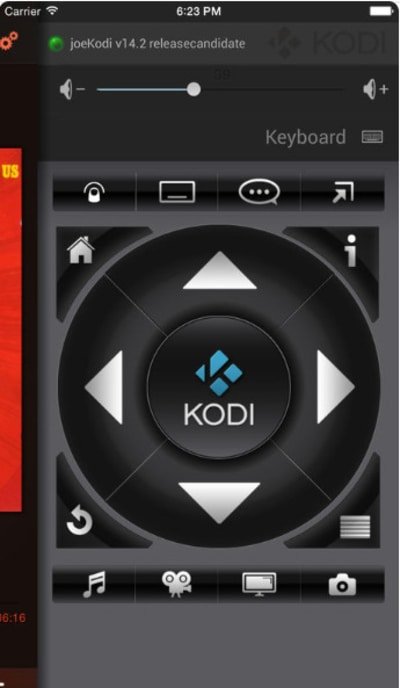
Remote Kodi Resmi(Official Kodi) adalah aplikasi sederhana untuk mengelola dan mengontrol Pusat(Center) media Kodi . Ini memungkinkan Anda mengontrol volume, pemutaran, album, lagu Kodi , dll. Ini juga menampilkan sampul musik dan poster film jika tersedia. (Kodi)Selain itu, aplikasi ini digunakan untuk mengelola beberapa instance Kodi dan memungkinkan untuk menelusuri file secara langsung.
- Unduh(Download) aplikasi Kodi Remote Resmi(Official Kodi Remote) untuk perangkat iOS di sini.( here.)
- Di perangkat iOS Anda, buka aplikasi Kodi Remote Resmi(Official Kodi Remote) .
- Klik opsi Add Host dan isi detail sistem seperti Deskripsi(Description) , alamat IP, port, alamat Mac , nama pengguna dan kata sandi yang telah Anda catat sebelumnya.
- Ketuk Simpan(Save) dan aplikasi secara otomatis terhubung ke Kodi . Anda sekarang dapat menggunakan perangkat iOS Anda sebagai remote Kodi .
Ketuk tombol panah dan tombol tengah pada aplikasi jarak jauh Anda untuk menavigasi ke menu Kodi .
Itu saja.(That’s all.)
Related posts
Cara Tautkan Android phone or iPhone ke Windows 10 PC
Connect Android ke Windows 10 menggunakan Microsoft Remote Desktop
Cara Menghapus Ponsel Anda dari Windows 10 (Telepon Link)
Cara mengunci Windows 10 secara otomatis dengan ponsel cerdas Anda
Cara menyinkronkan Catatan Tempel Windows 10 dengan Android atau iPhone Anda
Best IP Camera apps untuk Windows 10 PC and Android Phone
Cara menggunakan TeamViewer: Aplikasi Remote Control untuk Windows 10 dan Windows 10 Mobile
Perbaiki Wisaya Kodi Ares Tidak Bekerja di Windows 10
Cara mengontrol jarak jauh PC Windows Anda dari Android, menggunakan Unified Remote
Apa itu Control Flow Guard di Windows 10 - Cara menghidupkan atau mematikannya
Cara Mempercepat Kodi di Windows 10
Cara Menjalankan Aplikasi iOS Di PC Windows 10
Tidak dapat menyalin Paste di Remote Desktop Session di Windows 10
Fix Spotify tidak membuka pada Windows 10
Cara mengaktifkan Remote Desktop di Windows 10 (atau Windows 7)
Cara menjalankan beberapa Android apps pada Windows 10 PC dengan Your Phone app
Set Hard Disk Timeout Menggunakan Garis PowerCFG command di Windows 10
Connect iPhone ke Windows 10 PC menggunakan Microsoft Remote Desktop
Cara Menghubungkan Smartphone Android Anda Dengan Windows 10
Kodi Add-ons terbaik untuk Windows 10
