Layanan Pusat Keamanan Windows tidak dapat dimulai
Jika Anda menerima pesan kesalahan Layanan Pusat Keamanan Windows tidak dapat dimulai di (The Windows Security Center service can’t be started)Windows 11 , Windows 10, Windows 8, Windows 7 atau Windows Vista , maka artikel ini mungkin dapat membantu Anda memecahkan masalah tersebut. Anda dapat mencoba langkah pemecahan masalah ini dalam urutan apa pun.
Layanan Pusat Keamanan Windows(Windows Security Center) tidak dapat dimulai
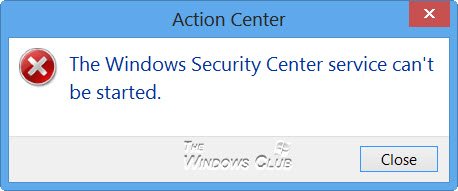
1) Pindai PC dengan antivirus( PC with antivirus)
Pertama-tama, pindai PC Anda secara mendalam(deep-scan your PC) dengan perangkat lunak keamanan Anda. Ini untuk memastikan bahwa, itu bukan malware, yang mencegah Pusat Keamanan(Security Center) Anda berjalan.
2) Aktifkan kembali pusat Keamanan
Nonaktifkan lalu aktifkan (Disable and then enable) Pusat Keamanan(Security Center) dan lihat apakah itu membantu.
3) Aktifkan menggunakan Pusat Aksi

Jika Pusat Keamanan(Security Center) Anda dinonaktifkan, buka Control Panel > All Control Panel Items > Action Center dan lihat apakah Anda dapat memulai ulang Layanan Keamanan Windows(Windows Security Service) dengan mengeklik tombol Nyalakan sekarang(Turn on now) .
4) Pastikan bahwa Layanan ini diaktifkan
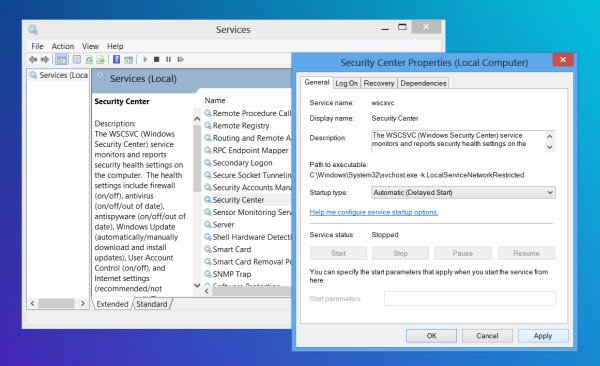
Jika ini tidak membantu, ketik services.msc di Start Screen search dan tekan Enter untuk membuka Services Manager .
- Di sini pastikan bahwa layanan Pusat Keamanan(Security Center service) dimulai dan disetel ke Otomatis(Automatic) atau Otomatis(Automatic) ( Mulai Tertunda(Delayed Start) ).
- Juga, pastikan bahwa layanan Remote Procedure Call (RPC) dan Windows Management Instrumentation dimulai dan disetel ke Automatic .
Pusat Aksi(Action Center) , sebelumnya dikenal sebagai Pusat Keamanan Windows(Windows Security Center) , memantau status keamanan komputer. Namun, layanan terkait disebut layanan Pusat Keamanan(Security Center) . Layanan Pusat (Service)Keamanan(Security Center) ( WSCSVC ) memantau dan melaporkan pengaturan kesehatan keamanan di komputer.
5) Periksa Properti(Check Properties) Layanan Pusat Keamanan(Security Center Service)
Karena Service Manager terbuka, Anda dapat secara opsional membuka Properties of Security Center Service > Log tab Log On. Klik Jelajahi(Click Browse) .
Masukkan nama komputer Anda di kotak Enter the object name to select .
Klik Periksa nama(Check names) , lalu OK/Apply/OK . Lihat apakah ini membantu.
6) Perbaiki Repositori WMI
Perbaiki (Repair)Repositori WMI(WMI Repository) , dan lihat apakah itu membantu. Untuk melakukannya, buka jendela prompt perintah yang ditinggikan dari menu Windows WinX , ketik yang berikut ini dan tekan Enter:
winmgmt /verifyrepository
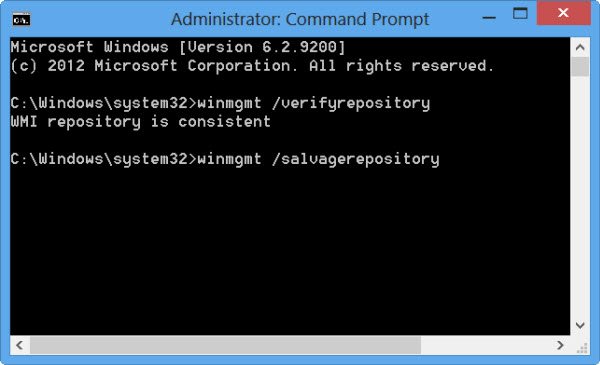
Jika Anda mendapatkan pesan konsisten repositori WMI(WMI repository is consistent) , Anda dapat melewati langkah ini.
Tetapi jika Anda mendapatkan repositori WMI yang tidak konsisten(WMI repository is inconsistent) , Anda dapat mengatur ulang atau memperbaiki repositori WMI .
Untuk melakukannya, ketik berikut ini dan tekan Enter:
winmgmt /salvagerepository
Anda akan melihat repositori WMI telah diselamatkan(WMI repository has been salvaged) pesan.
Sekarang lihat apakah itu telah membantu.
Pusat Keamanan Windows(Windows Security Center) menggunakan Instrumentasi Manajemen Windows(Windows Management Instrumentation) atau WMI untuk mengumpulkan informasi tentang PC. Jika ada beberapa inkonsistensi, Pusat Keamanan(Security Center) mungkin gagal untuk memulai.
7) Jalankan Pemeriksa Berkas Sistem
Jalankan Pemeriksa File Sistem untuk memeriksa dan mengganti file sistem yang rusak jika ada, dan lihat apakah itu membantu menyelesaikan masalah.
8) Gunakan Microsoft Fix it
Microsoft Fix it 20084 untuk Windows 7 dan Windows Vista akan memperbaiki kunci registri Anda dan mengatur ulang pengaturan Pusat Keamanan Windows(Windows Security Center) ke default. Lihat apakah itu membantu. Saya tidak yakin apakah itu akan berfungsi pada Windows 10/8 juga.
9) Memecahkan masalah dalam Status Boot Bersih
Jika ini tidak membantu, Anda harus melakukan Boot Bersih(Clean Boot) dan memecahkan masalah program yang bertentangan yang mungkin mencegah Pusat Keamanan(Security Center) berjalan.
10) Setel ulang Windows 10
Jika tidak ada yang membantu, Anda mungkin harus Memperbaiki Windows 7(Repair Windows 7) , Reset Windows 8 atau Reset Windows 10 .
Ingatlah untuk membuat titik pemulihan sistem terlebih dahulu sebelum melakukan perubahan apa pun pada sistem Anda, sehingga Anda selalu dapat kembali jika perubahan tidak sesuai harapan Anda.
Related posts
Cara mengaktifkan atau menonaktifkan notifikasi dari Windows Security Center
Cara Membuka Windows Security Center di Windows 10
Cara Mengaktifkan atau Menonaktifkan Windows Security Center di Windows 10
Windows Security mengatakan No Security Providers di Windows 10
IT administrator Anda telah menonaktifkan Windows Security
Keylogger software gratis untuk Windows 10
Ubah pengaturan Windows Security secara instan dengan ConfigureDefender
MBR Backup: Cadangan, Restore Master Boot Record di Windows 10
Cara menonaktifkan kelas Removable Storage dan akses di Windows 10
Anti-theft Laptop Recovery software gratis untuk Windows
Restrict USB access ke komputer Windows 10 dengan Ratool
Pengaturan Windows Security di Windows 10
Daftar Windows 10 Security Fitur yang membantu Anda tetap aman
Cara Mengizinkan Secara Manual file or app Diblokir di Windows Security
Cara Menggunakan Pusat Tindakan di Windows 8 & 8.1 untuk Menjaga Keamanan PC Anda
Avira Free Security Suite untuk Windows 10 PC
Xeoma adalah Web Surveillance software gratis untuk Windows 10
Nonaktifkan Open File Security Warning untuk file di Windows 10
Aktifkan, Nonaktifkan CTRL+ALT+DEL Secure Logon Ctrl Alt Del di Windows 10
Cara Menyembunyikan atau Tampilkan Windows Security icon pada Taskbar dari Windows 10
