Cara menonaktifkan Insert Key di Windows 10
Tombol Sisipkan(Insert Key) sering kali dapat mengganggu keyboard Anda. Jika Anda salah menekannya saat beroperasi, itu beralih ke mode Overtype , dan kemudian Anda bisa kesal. Anda dapat mengetik sesuatu, dan teks di bawah kursor Anda akan ditimpa. Dalam proyek yang signifikan dan penting, ini dapat menyebabkan masalah acak. Tapi ada kabar baik untuk menyingkirkan masalah ini. Anda memiliki opsi untuk menonaktifkan Sisipkan Kunci(Insert Key) .
Nonaktifkan Sisipkan Kunci di Windows 10(Disable Insert Key in Windows 10)
Untuk menonaktifkan tombol Sisipkan(Insert) di Windows 10 , ikuti prosedur ini langkah demi langkah.
Buka Registry Editor dan arahkan ke kunci berikut:
Computer\HKEY_LOCAL_MACHINE\SYSTEM\CurrentControlSet\Control\Keyboard Layout
Saat Anda menemukan folder Tata Letak Keyboard(Keyboard Layout ) , klik kanan padanya dan klik opsi New > Binary Value .
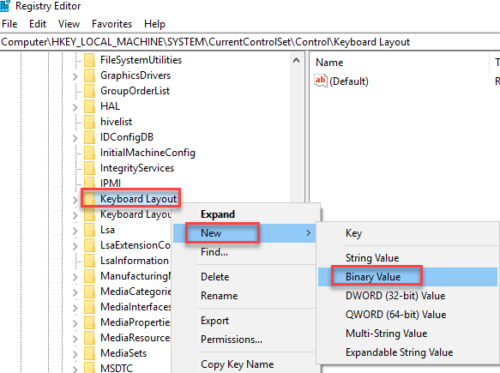
Ketika Anda mengklik Nilai Biner,(Binary Value, ) sebuah bidang akan muncul di sisi kiri layar.

Ganti nama nilai yang baru dimasukkan sesuai pilihan Anda, itu bisa apa saja kecuali beri nama sesuatu yang akan Anda ingat.
Kemudian klik dua kali dan kotak dialog berikut akan muncul di layar Anda.

Sekarang ketik nilai berikut di area teks data nilai .(Value data )
00 00 00 00 00 00 00 00 02 00 00 00 00 00 52 E0 00 00 00 00

Setelah memasukkan nilai, klik tombol OK seperti yang disorot pada gambar di atas.
Tutup layar Registry Editor dan restart PC untuk melakukan perubahan ini.
Saat komputer akan dihidupkan ulang, tombol Sisipkan(Insert) akan dinonaktifkan.
TIP : SharpKeys akan membantu Anda memetakan kembali Tombol Keyboard(Keyboard Keys) & Tombol Cepat(Hotkeys) dengan mudah.
Related posts
Cara Menampilkan Global Hotkeys list di Windows 10
Discord Hotkeys and Keyboard Shortcuts untuk Windows 10 dan MACOS
HotKeyz memungkinkan Anda membuat kustom Windows 10 Hotkeys
F-Secure KEY: Password Manager freeware untuk Windows 10
Insert A grafis sticker or emoji di OneNote untuk Windows 10
Cara menonaktifkan perlindungan untuk Feature Updates pada Windows 10
Cara menginstal Color Profile di Windows 10 menggunakan ICC Profile
Make Firefox display Media Controls pada Windows 10 Lock Screen
Cara menggunakan Fn Key Lock di Windows 10
Fix: Windows Key Tidak Bekerja di Windows 10
Cara Nonaktifkan atau Aktifkan Pembaca Mode di Chrome di Windows 10
Apa itu Paket Media di Windows 10
Cara Menginstal NumPy Menggunakan PIP pada Windows 10
Tidak dapat terhubung ke Xbox Live; Fix Xbox Live Networking issue di Windows 10
Ashampoo WinOptimizer adalah perangkat lunak gratis untuk mengoptimalkan Windows 10
Battery Limiter software gratis untuk Windows 10
PicsArt menawarkan Custom Stickers & Exclusive 3D Editing pada Windows 10
Cara Menggunakan Network Sniffer Tool PktMon.exe di Windows 10
Best gratis Mountain Sports game untuk Windows 10 PC
Aktifkan atau Nonaktifkan Caps Lock Key di Windows 10
