Cara menggunakan fungsi Mode di Excel
Fungsi Mode di Excel mengembalikan nilai yang paling sering berulang dalam larik atau rentang data. Rumus untuk fungsi ModeMode( number1, [number2,..]) adalah .
Di Excel , Mode(Modes) bisa berupa array, angka, nama, atau saran yang berisi angka. Fungsi Mode mengabaikan nilai seperti teks, nilai logika, atau sel kosong dalam array atau argumen referensi. Nilai kesalahan dan teks yang tidak dapat diterjemahkan ke dalam angka menyebabkan kesalahan, dan jika kumpulan data tidak berisi data duplikat, Mode akan kembali ke nilai kesalahan #N/A.
Di Microsoft Excel , fungsi Mode diklasifikasikan sebagai fungsi kompatibilitas dan merekomendasikan penggunaan MODE.MULT dan MODE.SNGL sebagai gantinya.
Sintaks untuk fungsi Mode
- Number1 : Argumen angka yang ingin Anda hitung Modenya(Mode) . Hal ini diperlukan.
- Number2 : Argumen angka kedua yang ingin Anda hitung (Second)Modenya(Mode) . Ini opsional.
Cara menggunakan fungsi Mode di Excel
Buka Microsoft Excel .
Buat(Create) tabel Excel dengan beberapa angka berulang.

Ketik ke dalam sel tempat Anda ingin menempatkan hasilnya, =MODE(A2:E2) .
A2:E2 adalah tempat rentang data.

Kemudian tekan tombol Enter , Anda akan melihat hasilnya.
Ada metode lain untuk menggunakan fungsi Mode .

Klik tombol fx di bagian atas lembar kerja excel.
Kotak dialog Sisipkan Fungsi akan terbuka.(Insert Function)
Di dalam kotak dialog Sisipkan Fungsi , pada kotak (Insert Function)Fungsi Pencarian(Search Function) , ketik Mode ke dalam kotak.
Kemudian, klik Pergi(Go) .
Di bagian Pilih Fungsi(Select a Function) , klik Mode di kotak daftar.
Kemudian. Klik Oke(OK) .
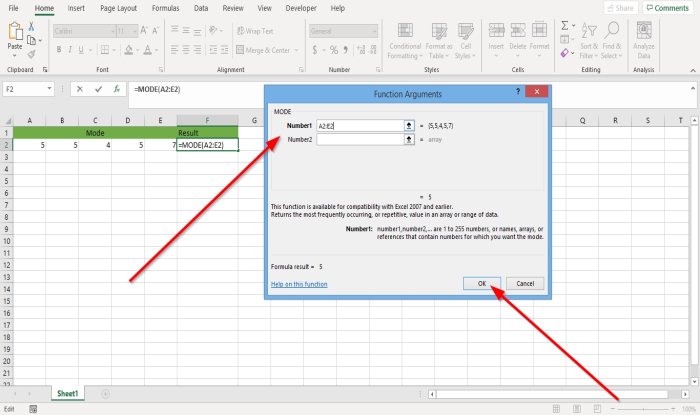
Kotak dialog Argumen Fungsi akan muncul .(Functions Arguments)
Di dalam kotak dialog Functions Arguments , di mana Anda melihat (Functions Arguments)Number1 , kami mengetik ke dalam kotak entri A2:E2 karena ini adalah rentang sel tempat kami ingin menemukan Mode .
Nomor2(Number2 ) adalah opsional.
Klik OK , dan Anda akan melihat hasilnya.
Saya harap ini membantu; jika ada pertanyaan, silahkan komentar dibawah.
Baca selanjutnya(Read next) : Cara Menggunakan Substitusi dan Ganti Fungsi di Excel(How to use Substitute and Replace Functions in Excel) .
Related posts
Bagaimana memulai Word, Excel, PowerPoint, Outlook di Safe Mode
Cara Mengaktifkan Dark Mode di Word, Excel and PowerPoint
Cara Membuka Word dan Excel dalam Safe Mode
Cara Menggunakan Percentile.Exc function di Excel
Cara Menggunakan NETWORKDAYS function di Excel
Cara membuat Radar Chart di Windows 11/10
Cara Menambahkan atau SUM Time di Microsoft Excel
Cara Membuat Organization Chart Di Excel
Cara Membuat Tournament Bracket di Windows 11/10
Microsoft Excel Tutorial, untuk Pemula
Cara Memperbaiki Excel Workbook yang rusak
Cara Menggunakan CHOOSE function di Excel
Cara menghitung nilai ganda dalam sebuah kolom di Excel
Cara Insert and Calculate Formulas dan Functions di Excel
Cara Menggunakan Find and FindB functions di Excel
Excel, Word or PowerPoint tidak dapat mulai terakhir kali
Cara Menambahkan Country or Area Code ke A Phone Number List di Excel
Cara Merge and Unmerge cells di Excel
Cara menulis, membangun, dan menggunakan VLOOKUP function di Excel
Cara Berhenti atau Matikan Workbook Sharing di Excel
