Cara menambahkan Metadata ke Musik dengan Tag Complete untuk Windows 10
Menambahkan tag ke file media bisa menjadi proses melelahkan yang tidak ingin dilakukan siapa pun. Tetapi terkadang, itu harus dilakukan, jadi bagaimana kita bisa melakukannya tanpa menghabiskan banyak waktu kita yang berharga? Ini sederhana, sungguh. Dapatkan alat bernama Tag Complete yang melakukannya secara otomatis.
Tambahkan Metadata ke file Musik di PC
Tag Complete adalah alat gratis yang didasarkan pada teknologi yang dikenal sebagai MAFP – sidik jari akustik Mediapurge(MAFP – Mediapurge acoustic fingerprint) . Itu mendengarkan konten Anda, lalu mencari komunitas untuk metadata, dan secara otomatis menambahkan informasi tersebut. Kami memahami bahwa sistem mengharuskan semua pengguna untuk memindai direktori musik mereka sebelum mengambil langkah lebih lanjut.
Karena program harus terhubung ke database pusatnya melalui internet untuk mengunduh metadata, orang mungkin bertanya-tanya apakah ada masalah privasi di backend. Yah, pengembang mengatakan tidak ada data pribadi yang dikumpulkan, tetapi itu bukan sesuatu yang dapat kami jamin, jadi ingatlah itu sebelum menggunakan Tag Complete .
Unduh dan pasang Tag Selesai
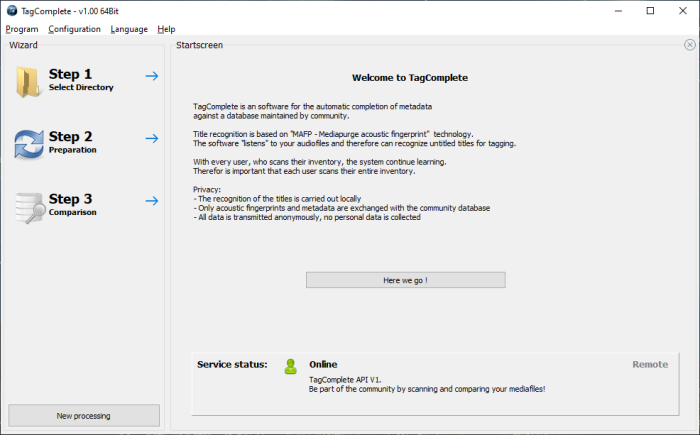
Instal perangkat lunak. Ukuran file lebih dari 3MB; oleh karena itu, tidak perlu waktu lama untuk mengunduh dan menginstal.
Pilih Direktori
Dari Wizard , alat akan meminta pengguna untuk memilih direktori dari mana file musik penting mereka disimpan. Anda dapat melakukan ini dengan mengklik tombol Langkah 1(Step 1) yang terletak di sudut kiri atas.
Baca(Read) : Cara mengedit Metadata Musik di Windows 10 .
Klik Tambah Direktori
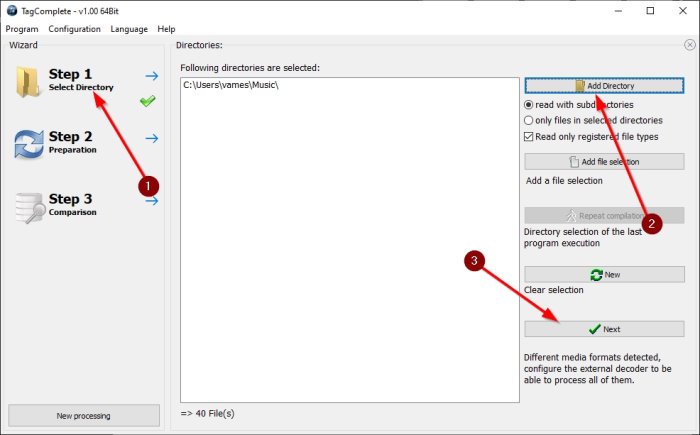
Dari sudut kanan atas, Anda sekarang akan melihat tombol yang bertuliskan, Add Directory . Silakan pilih, lalu temukan direktori pilihan melalui kotak dialog Browse For Folder .
Setelah ditambahkan, semua direktori akan terdaftar di tengah aplikasi yang hanya berupa kotak ruang putih. Klik Berikutnya(Next) untuk melanjutkan ke langkah kedua.
Persiapan cache lokal
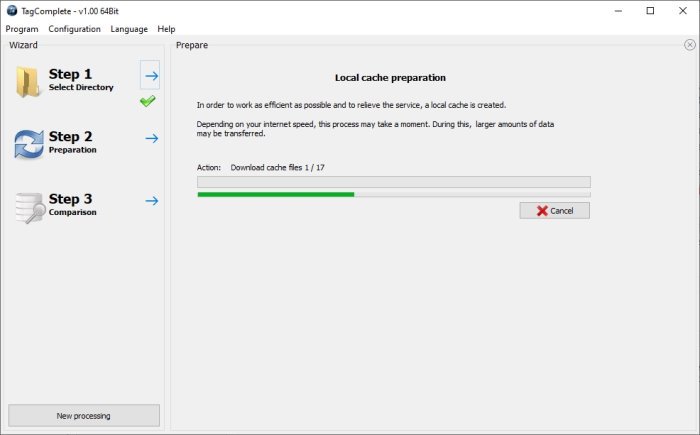
Setelah mengklik Next , Tag Complete akan mulai melakukan sesuatu yang disebut persiapan cache lokal(local cache preparation) . Secara otomatis menganalisis dan memperbarui cache. Ini juga akan menampilkan informasi tag yang cocok yang berkaitan dengan musik Anda.
Saat sedang berjalan, bilah kemajuan akan menampilkan kemajuan, dan setelah selesai, Anda akan diminta untuk mengeklik Berikutnya(Next) .
Lihat perbedaan antara file lokal dan database
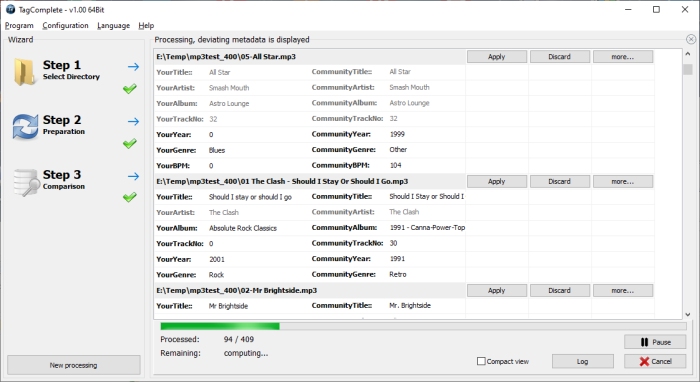
Langkah ketiga disebut Perbandingan(Comparisons) , dan ini semua tentang membandingkan file metadata dengan yang dari database online. Dari apa yang kami kumpulkan, pemrosesan berjalan di latar belakang, oleh karena itu, Anda akan dapat melihat perbedaan dalam satu kolom.
Pengguna akan memiliki opsi untuk menerima atau membuang salah satu perbedaan yang ditampilkan.
Pilih tab Konfigurasi
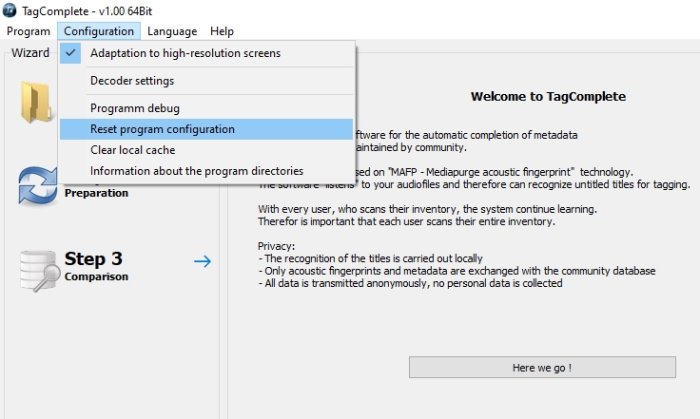
Jika Anda ingin mengatur ulang alat ke keadaan default, maka ini dapat dilakukan dengan mengklik Konfigurasi(Configuration) , lalu pilih Atur(Reset) ulang konfigurasi program. Itu tidak semua; dari bagian ini, pengguna memiliki opsi untuk menghapus cache lokal, menyesuaikan Tag Complete agar berfungsi dengan baik dengan layar resolusi tinggi, dan banyak lagi.
Bahkan ada pengaturan decoder jika Anda ingin bermain-main dengan fitur tersebut. Kami menyarankan untuk membiarkannya apa adanya, tetapi jika Anda tahu apa yang Anda lakukan, lihatlah.
Secara keseluruhan, kami dapat mengatakan dengan pasti bahwa Tag Complete mampu mencapai tujuan utamanya, dan itulah yang terpenting. Kunjungi situs resminya(official website) untuk mengunduhnya.
Baca selanjutnya(Read next) : Cara mengedit atau menambahkan Metadata ke file Foto & Video(How to edit or add Metadata to Photos & Video files) .
Related posts
Music Player gratis dengan Lyrics Downloader untuk Windows 10
Cara mengunduh dan menambahkan Album Art di Windows 10
Error 0x80004005 Saat memutar musik di Groove Music di Windows 10
Aplikasi Fix YouTube Music Masuk di Windows 10
Cara merekam internet radio menggunakan StreamWriter untuk Windows 10
Kesalahan Event ID 158 - Disk identik GUIDs assignment di Windows 10
Apa proses SPLWOW64.EXE di Windows 10 dan dapatkah saya menonaktifkannya?
Cara menonaktifkan Automatic Driver Updates di Windows 10
Tidak dapat terhubung ke Xbox Live; Fix Xbox Live Networking issue di Windows 10
Hide or Show Windows Ink Workspace Button pada Taskbar di Windows 10
Apa itu Control Flow Guard di Windows 10 - Cara menghidupkan atau mematikannya
5 Terbaik Music Player untuk Windows 10 dengan Equalizer
Panduan Lengkap untuk Pengaturan Mouse di Windows 10
New Fitur di Windows 10 version 20H2 October 2020 Update
Cara Menegakkan Google SafeSearch di Microsoft Edge di Windows 10
PicsArt menawarkan Custom Stickers & Exclusive 3D Editing pada Windows 10
Panjang Path Fixer tool akan memperbaiki kesalahan panjang Path Too di Windows 10
Cara Menginstal NumPy Menggunakan PIP pada Windows 10
Cara Mengaktifkan Windows 10 Enterprise Edition
Convert EPUB ke MOBI - Alat konverter gratis untuk Windows 10
