Cara memperbaiki video yang rusak di PC Windows 10
Apakah(Are) video penting Anda tidak diputar dengan benar? Apakah mereka menjadi rusak? Kerusakan video(Video corruption) dapat terjadi di file video apa pun yang disimpan di kamera, komputer, kartu SD, atau media lainnya. Menjadi kesal ketika video tidak dapat diputar. Apakah Anda seorang profesional atau yang suka mengabadikan kenangan, kehilangan rekaman berharga Anda karena korupsi bisa menjadi kerugian profesional atau pribadi.
Hari ini, kami akan membagikan bagaimana Anda dapat memperbaiki video yang rusak dan memutarnya kembali dengan lancar. Tetapi sebelum itu, mari kita pahami mengapa video menjadi rusak.
Mengapa video menjadi rusak?
Ada berbagai alasan mengapa video menjadi rusak, mulai dari – pengaturan kamera yang salah selama waktu pengambilan gambar hingga drive penyimpanan yang terinfeksi virus. Video(Videos) dapat rusak selama pemotretan, pengeditan, pemrosesan, atau bahkan saat melakukan transfer file sederhana.
Alasan umum untuk korupsi video
- Infeksi virus
- Kerusakan komputer
- Gangguan saat mengunduh atau mentransfer file video
- Matikan komputer secara tiba(Sudden) -tiba saat menonton video
- Pengaturan kamera yang tidak tepat atau lainnya.
Video yang rusak menjadi terpotong, tersentak-sentak, berkedip, rusak, tidak ada suara, tidak sinkron, menampilkan kesalahan, berhenti berjalan setelah beberapa menit, membeku, layar hitam, atau tidak diputar sama sekali.
Cara memperbaiki video rusak yang tidak dapat diputar
Anda akan memerlukan alat perbaikan video untuk memperbaiki segala jenis kerusakan dalam video. Alat perbaikan canggih bekerja pada berbagai format file seperti MOV , MP4 , AVI , WEBM , DIVX , dll. Namun, jika video Anda tidak diputar sama sekali, itu tidak selalu berarti video Anda rusak. Video(Videos) mungkin tidak dapat diputar karena codec yang tidak kompatibel atau pemutar media yang tidak didukung.
Jadi, sebelum Anda beralih ke metode pemecahan masalah, coba solusi di bawah ini. Mereka mungkin memperbaiki masalah video.
- Mulailah dengan solusi untuk memperbaiki video yang tidak dapat diputar
- Putar file video Anda di pemutar media yang berbeda
- Konversikan(Convert) format file video ke format lain seperti MOV ke AVI
- Unduh ulang/transfer ulang file video dari sumbernya
- Perbarui editor video Anda, jika video tidak diputar di dalamnya.
Sekarang, jika langkah-langkah samping ini tidak berhasil dalam kasus Anda, coba metode di bawah ini untuk memperbaiki video yang rusak.
Metode untuk memperbaiki video yang rusak
- Perangkat Lunak Perbaikan Video
- Plugin Video Pengurangan Kebisingan
- Perbaiki dengan VLC Media Player.
1] Gunakan perangkat lunak perbaikan video
Berikut adalah beberapa perangkat lunak perbaikan video(video repair software) gratis terbaik yang dapat membantu Anda.
Anda juga dapat menggunakan Perbaikan Video Digital(Digital Video Repair) untuk memperbaiki video berpiksel.
2] Perbaiki dengan VLC Media Player
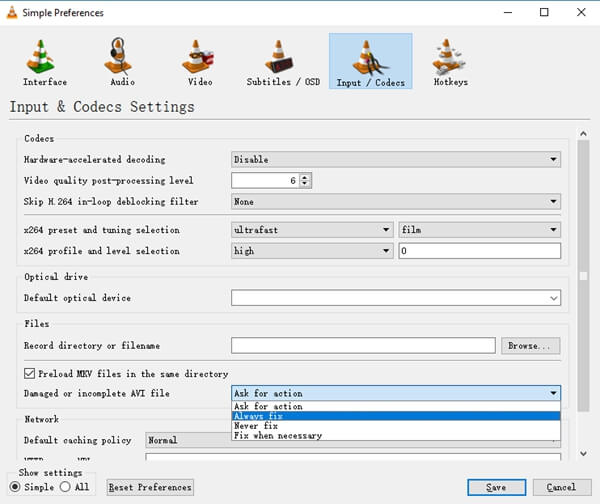
VLC Media Player yang populer tidak hanya memutar video Anda tetapi juga memiliki kemampuan tambahan untuk memperbaiki video yang rusak. Anda dapat menggunakannya untuk memperbaiki kerusakan kecil pada file video Anda.
Langkah-langkah untuk memperbaiki file video yang rusak di VLC Media Player
- Buat salinan file video asli yang rusak
- Buka VLC Media Player dan klik Alat(Tools) di atas
- Pilih Preferensi dari dropdown
- Klik Masukan & Codec
- Buka file AVI yang (AVI)rusak(Damaged) atau tidak lengkap
- Pilih Selalu perbaiki di dropdown
- Klik Simpan.
3] Gunakan Plugin Video Pengurang Kebisingan
(Video)Plugin pengurangan noise video seperti Red Giant Magic Bullet dapat menghapus grain, flicker, color loss, dll., dari video digicam, DSLR , atau GoPro Anda. (GoPro)Plugin gratis dan berbayar tersedia online. Pilih satu(Choose one) , yang kompatibel dengan perangkat lunak pengeditan video Anda.
Anda dapat mencoba VLC Media Player , yang memperbaiki masalah kecil atau plugin yang dapat menghapus butiran, kehilangan warna, atau kedipan dari video Anda. Penting untuk dicatat bahwa meskipun, plugin VLC dan penghilang kebisingan sangat membantu, dan mereka memiliki kemampuan perbaikan yang terbatas. Kerusakan yang kompleks dan parah ditangani dengan baik oleh perangkat lunak perbaikan video yang efisien saja.
Related posts
Cara Membalik Video pada Windows 10 PC
Best Perangkat Lunak Video gratis untuk GIF maker untuk Windows 10
Cara Resize Video menggunakan Command-line dengan FFmpeg di Windows 10
Ezvid adalah video gratis Maker, Editor, Slideshow Maker untuk Windows 10
Cara Membuat Video Contact Sheet di Windows 10
5 Aplikasi Perangkat Lunak Pengonversi Video Terbaik untuk Windows 10
Fix Video TDR Failure error di Windows 10
Cara memangkas video di VLC Media Player pada Windows 10
Cara Mengonversi Videos Menggunakan VLC Media Player pada Windows 10
Convert Blu-Ray ke BD5/BD9/BD25/MKV dengan BDtoAVCHD untuk Windows 10
Perbaiki Kegagalan TDR Video (atikmpag.sys) di Windows 10
CnX Media Player adalah pemutar 4K HDR video untuk Windows 10
Cara menonaktifkan perlindungan untuk Feature Updates pada Windows 10
Cara Memperbaiki Kesalahan BSOD Kegagalan TDR Video di Windows 10
3 Ways untuk menghapus Audio dari Video di Windows 10
Video playback gagal saat memerlukan overlay DirectX 9 di Windows 10
Cara Menghapus Audio dari Video di Windows 10
Layanan Berlangganan Video Game Windows 10 Terbaik
Cara Bermain Multiple Videos pada VLC Player di Windows 10
Peluncuran file dengan mudah dengan myLauncher untuk Windows 10 komputer
