Cara menghapus Titik Pemulihan Sistem tertentu di Windows 11/10
Fitur Pemulihan Sistem(System Restore) di Windows tidak menawarkan cara langsung untuk menghapus titik pemulihan individual. Itu hanya menawarkan untuk memulihkan. Ini bisa merepotkan jika terlalu banyak titik pemulihan yang mengambil ruang, dan Anda tidak ingin menghapus semuanya. Alat Pembersihan Disk(Disk Cleanup Tool) memungkinkan Anda menghapus semua Titik Pemulihan Sistem(delete all System Restore Points) . Posting ini akan membantu Anda mempelajari bagaimana Anda dapat menghapus System Restore Point individu atau tertentu di Windows 11/10
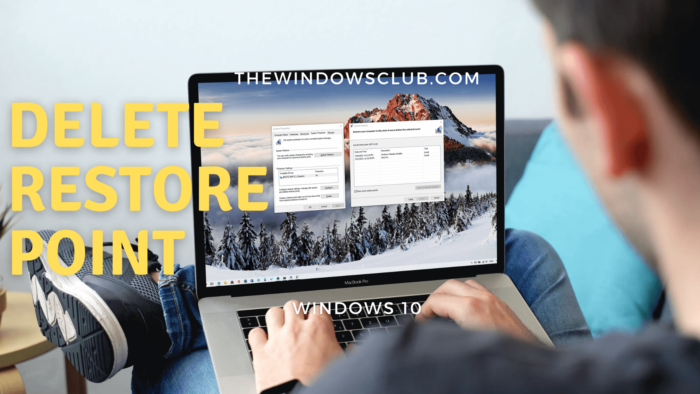
Cara menghapus Titik Pemulihan Sistem yang dipilih atau tertentu(System Restore)
Titik Pemulihan Sistem(System Restore) juga disebut Volume Shadow Copies . Secara internal(Internally) , Windows mengelolanya menggunakan program vssadmin(Windows manages them using the vssadmin program) yang dapat digunakan dari Command Prompt atau PowerShell . Program ini dapat membuat daftar titik pemulihan, menghapusnya, dan juga mengubah ukuran asosiasi penyimpanan salinan bayangan.
Untuk menghapus individu atau titik pemulihan, ikuti langkah-langkah berikut:
Buka Command Prompt atau PowerShell dengan hak istimewa admin.
Ketik perintah berikut dan tekan tombol Enter .
vssadmin list shadows
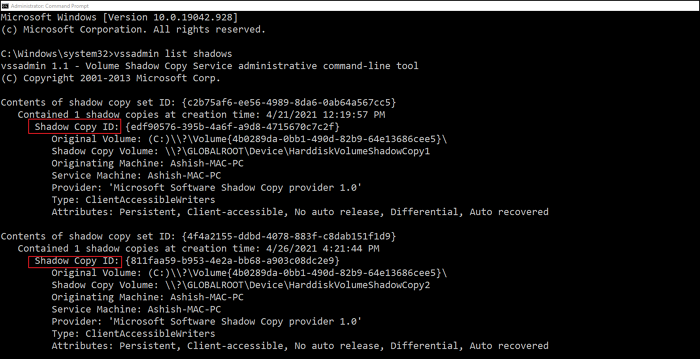
Temukan titik Pemulihan Sistem(System Restore) berdasarkan tanggal, dan catat ID ( Shadow Copy ID ) dan gunakan dalam perintah berikut:
vssadmin delete shadows /{ID}
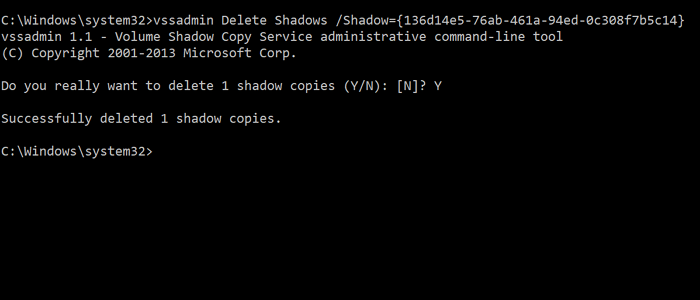
Setelah selesai, itu akan menghapus salinan bayangan atau titik pemulihan yang terkait dengan ID Bayangan(Shadow ID) .
Ini mudah, tetapi dapat membingungkan pengguna karena terlalu banyak data yang muncul di Command Prompt . Cara yang lebih baik untuk mendekatinya adalah dengan membuka antarmuka Pemulihan Sistem(System Restore) dan kemudian secara visual memahami titik Pemulihan(Restore) yang tersedia .
Anda juga dapat melihat program yang terpengaruh(affected programs) untuk memiliki pemahaman yang jelas. Perintah vssadmin tidak menampilkan nama atau deskripsi yang terkait dengan titik Pemulihan(Restore) untuk menambah kebingungan.
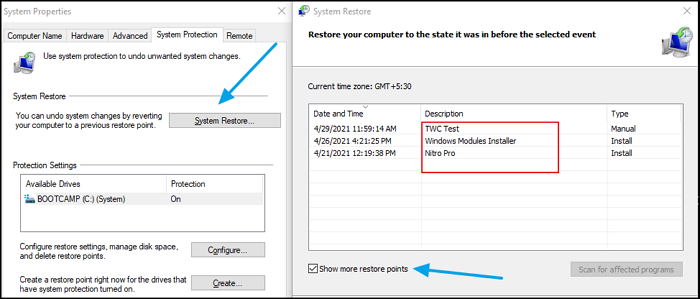
- Ketik Pemulihan Sistem(System Restore) di menu Mulai(Start) dan klik untuk membuka program
- Klik(Click) tombol Pemulihan Sistem(System Restore) untuk membuka wizard
- Pilih Pilih(Select Choose) titik pemulihan yang berbeda, dan klik tombol Berikutnya.
- Centang kotak yang mengatakan Tampilkan lebih banyak titik pemulihan(Show more restore points)
Anda kemudian dapat memeriksa deskripsi untuk setiap titik pemulihan untuk dipahami, lalu membuat catatan dan memilih mana yang akan dihapus.
Ketahuilah bahwa titik pemulihan yang lebih lama dapat mengakibatkan hilangnya program yang diinstal. Sementara Windows membuat titik pemulihan sistem untuk setiap instalasi besar, pastikan untuk membuatnya sendiri secara teratur. Anda bahkan dapat mengatur komputer untuk membuatnya secara otomatis setiap hari(automatically create one every day) yang dapat bekerja dengan cara yang lebih baik.
Related posts
System Restore error 0x80070002, STATUS_WAIT_2 pada Windows 10
Cara memulihkan file dari System Restore Point di Windows 10
System Restore Points dihapus atau hilang di Windows 10
Cara menjadwalkan System Restore Poin di Windows 10
Nyalakan dan Enable System Restore di Windows 10
Fix SYSTEM SERVICE EXCEPTION Blue Screen pada Windows 10
Cara Mengaktifkan Pemulihan Sistem di Windows 7
Hilang Operasi System BUKAN Found error di Windows 11/10
Cara Mengubah Default System Font di Windows 10
Windows Modules Installer yang terdaftar System Restore Point gagal di Windows 10
Cara Membuka System Properties di Windows 10 Control Panel
Untuk menggunakan System Restore Anda harus menentukan Windows installation mana yang akan dipulihkan
Error 0x80070013 untuk System Restore, Backup or Windows Update Fix
Run DISM Offline untuk memperbaiki Windows 10 System Image backup
Splwow64.exe - System Error saat mencetak pada Windows 10
Apa itu System Restore dan 4 cara untuk menggunakannya
Sysrestore adalah alternatif gratis System Restore software untuk Windows 10
Poin Pemulihan Sistem Hilang di Windows?
Cara Membuat System Recovery Drive di Windows 11/10
Cara Backup and Restore Registry di Windows 10
