Komputer Windows 11/10 tidak mau boot ke BIOS
Proses booting ke BIOS di Windows 11/10 cukup mudah dan bervariasi tergantung pada pabrikan PC. Pengguna PC karena satu dan lain alasan mungkin ingin boot ke BIOS(boot into BIOS) – tetapi dalam beberapa kasus, mereka mungkin tidak berhasil boot ke BIOS .
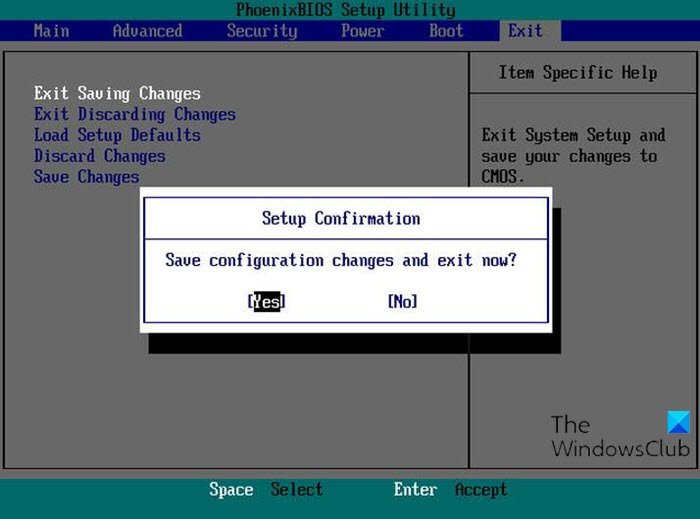
Salah satu alasan utama tidak dapat diaksesnya BIOS di Windows dapat disebabkan oleh proses booting yang cepat.
BIOS menyertakan POST ( Power-On Self-Test ) yang membantu memverifikasi apakah komputer memenuhi persyaratan untuk boot dengan benar. Komputer Anda harus lulus tes POST dan jika tidak, Anda mungkin mendengar bunyi bip(hear the beep sound) , yang menunjukkan kerusakan perangkat keras.
Baca: (Read:) Bagaimana cara Windows melakukan booting? Deskripsi proses boot Windows .
Komputer Windows 11/10 tidak mau boot ke BIOS
Jika Anda menghadapi masalah ini, Anda dapat mencoba solusi yang kami rekomendasikan di bawah ini tanpa urutan tertentu dan lihat apakah itu membantu menyelesaikan masalah.
- Nonaktifkan Startup Cepat
- Gunakan Pengaturan Firmware UEFI
- Hapus CMOS
Mari kita lihat deskripsi proses yang terlibat mengenai masing-masing solusi yang terdaftar.
1] Nonaktifkan Startup Cepat
Seperti yang telah ditunjukkan, Windows 10 hadir dengan kecepatan boot yang lebih tinggi, dan oleh karena itu menekan tombol saat boot mungkin meleset, mengakibatkan kegagalan boot ke BIOS . Dalam hal ini, Anda dapat menonaktifkan fitur Fast Startup(disable the Fast Startup) dan kemudian mencoba mem-boot ke BIOS sebagai gain dan melihat apakah prosesnya berhasil selesai.
2] Gunakan Pengaturan Firmware UEFI
Jika Anda tidak dapat mem-boot ke BIOS tetapi Anda dapat mem-boot komputer ke desktop, Anda dapat melakukan hal berikut untuk mem-boot ke BIOS :
- Klik Start > Settings > Update & Security .
- Di bawah jendela Pemulihan(Recovery) , klik Mulai ulang sekarang(Restart now) .
- Klik Troubleshoot > Advanced options > UEFI Firmware Settings .
- Klik Restart dan PC Anda akan boot ke BIOS.
3] Hapus CMOS
Jika Anda tidak dapat masuk ke pengaturan BIOS saat boot, ikuti langkah-langkah di bawah ini untuk menghapus CMOS . Anda mungkin memerlukan layanan teknisi perangkat keras.
- Matikan semua perangkat periferal yang terhubung ke komputer.
- Cabut kabel daya dari sumber listrik AC.
- Lepaskan penutup komputer.
- Temukan baterai di papan tulis. Baterai mungkin berada di dudukan baterai horizontal atau vertikal atau terhubung ke header onboard dengan kabel.
Jika baterai ada di dalam dudukannya, perhatikan arah tanda + dan – pada baterai. Dengan obeng pipih sedang, cungkil pelan-pelan bebas baterai dari konektornya.
Jika baterai terhubung ke header onboard dengan kabel, lepaskan kabel dari header onboard.
- Tunggu satu(Wait one) jam, lalu sambungkan kembali baterai.
- Pasang kembali penutup komputer.
- Pasang kembali komputer dan semua perangkat.
Anda sekarang dapat mencoba mem-boot ke BIOS – itu akan berhasil diselesaikan.
Jika Anda akhirnya boot ke BIOS , Anda dapat mengatur ulang pengaturan BIOS ke nilai defaultnya , dengan asumsi Anda telah membuat beberapa perubahan (ini bisa menjadi alasan lain mengapa Anda selanjutnya tidak dapat boot ke BIOS ) sebelum masalah PC tidak dapat boot ke BIOS(PC unable to boot to BIOS) .
Posting yang dapat membantu Anda jika komputer Anda tidak bisa boot:(Post that may help you if your computer does not boot:)
- PC Windows tidak mau boot atau mulai
- Masalah Startup & Boot Windows – Pemecahan Masalah Tingkat Lanjut
- Windows tidak bisa boot setelah mengompresi Drive Sistem
- Komputer melakukan booting ke layar hitam atau kosong dengan kursor yang berkedip(Computer boots to black or blank screen with a blinking cursor)
- Komputer Windows tidak bisa boot setelah System Restore(Windows computer won’t boot after System Restore) .
Semoga ini membantu!
Related posts
Cara Boot Windows ke UEFI or BIOS firmware
SSD ada di BIOS, tetapi Windows 10 tidak akan boot darinya
Windows computer Boots ke BIOS setiap kali saya menyalakannya
Akses BIOS & Ubah Urutan Booting untuk Semua Versi Windows
Cara Mengubah Urutan Booting di BIOS pada PC Windows Anda
Error 0164, Memory size Penurunan - RAM issue pada komputer Windows 10
Fix BIOS Power-On Self-Test (POST) kesalahan pada sistem Windows 10
BIOS setting saat ini tidak sepenuhnya mendukung boot device
Cara Mengubah Legacy ke UEFI tanpa menginstal ulang Windows 11/10
Apa itu UEFI atau Unified Extensible Firmware Interface?
Cara Menemukan Versi BIOS di Komputer
Cara pintas untuk Recovery Environment yang UEFI BIOS & Windows 10 ini
BitLocker Setup Gagal mengekspor Toko BCD (Boot Configuration Data)
List computer BIOS Pengaturan menggunakan GetBIOS PowerShell module
Windows 10 terjebak pada Welcome screen
Cara Masuk BIOS di Windows 10 dan Versi Lama
Bagaimana cara menonaktifkan BIOS Cache or Shadowing?
operating system version yang tidak kompatibel dengan Startup Repair
Pengaturan BIOS VMWare Fusion Memuat Terlalu Cepat?
Cara Mengubah Mode BIOS dari Legacy ke UEFI Tanpa Menginstal Ulang Windows 10
