Cara menghentikan Email agar tidak masuk ke Sampah di Outlook
Pernahkah terjadi pada Anda bahwa seseorang telah mengirimi Anda email dan Anda tidak mendapatkannya? Nah, bisa saja di folder Junk Email . Di sini saya berbicara tentang Outlook.com . Outlook terkadang memfilter email biasa Anda sebagai email sampah dan mengirimkannya ke folder email sampah. Pasti menjengkelkan untuk terus memeriksa folder email sampah untuk email normal Anda. Untungnya ada perbaikan untuk masalah ini.
Dalam posting ini, kita akan mempelajari bagaimana Anda dapat mencegah email biasa Anda menjadi sampah di Outlook . Pada dasarnya(Basically) , kita harus menandai email dan pengirim email tersebut Bukan Sampah(Junk) untuk menghindari situasi ini. Mari kita lihat bagaimana melakukannya.
Cara menghentikan Email agar tidak masuk ke Sampah(Junk) di Outlook
Yah, Anda juga dapat dengan mudah memindahkan email dari Email Sampah(Junk Email) ke kotak masuk Anda, tetapi kemungkinan besar Outlook masih dapat mengirim semua email dari pengirim ini ke folder sampah Anda. Jadi, lebih baik untuk menandainya Bukan Sampah(Junk) .
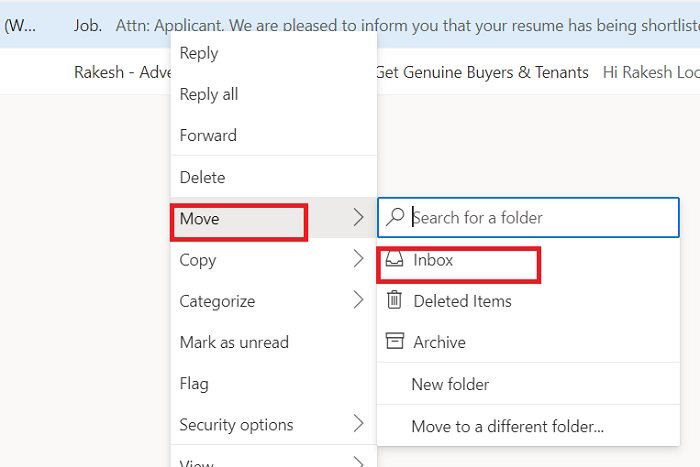
Tandai email Bukan Sampah
Buka akun Outlook Anda dan buka Email Sampah(Junk Email) .
Pilih email yang menurut Anda salah dikirim di sampah.
Klik(Click) Not Junk di pita menu atas.
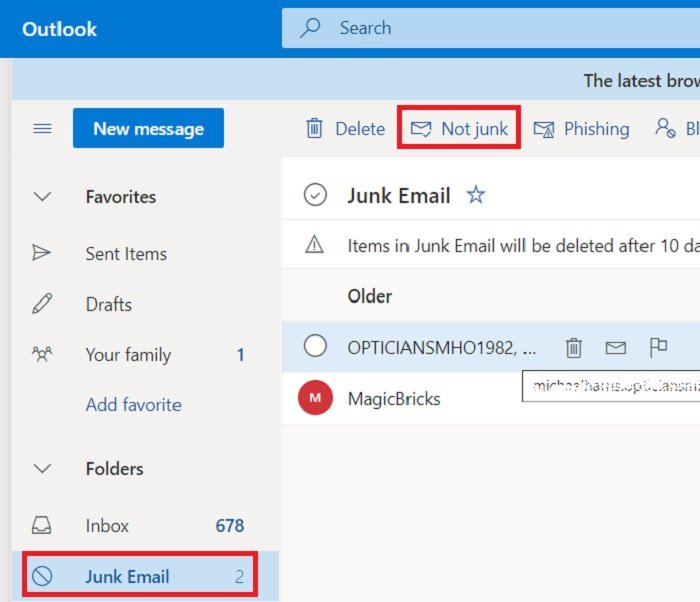
Atau Anda juga dapat mengklik kanan email tersebut, buka Opsi Keamanan(Security Options) dan klik Tandai sebagai bukan sampah.(Mark as not junk.)

Baca(Read) : Cara melaporkan email Phishing di Outlook(How to report Phishing email in Outlook)
Tandai Pengirim Email sebagai Pengirim Aman
Untuk memastikan bahwa Outlook tidak pernah lagi mengirim email ini ke folder sampah, Anda harus menandai pengirim email sebagai pengirim yang aman.
Buka email yang menurut Anda bukan sampah.
Klik(Click) titik tiga di pojok kanan atas.
Klik Tambahkan ke pengirim aman. (Add to safe senders. )

Baca(Read) : Cara menjadwalkan email di Outlook.com menggunakan tombol Kirim Nanti(schedule an email in Outlook.com using Send Later button) .
Buat Aturan Untuk Pengirim
Selain itu, Outlook juga memiliki opsi di mana Anda dapat membuat aturan khusus untuk pengirim email tertentu. Misalnya, Anda ingin menandai beberapa email selalu sebagai penting atau menyematkannya di atas, Anda dapat melakukannya dari opsi Tindakan lanjutan(Advanced actions) .

Pilih email dan klik kanan.
Klik(Click) pada Tindakan Lanjutan–> Buat Aturan.

Ini akan membuka jendela Pengaturan(Settings) baru di mana Anda dapat memilih untuk menyimpan email dari pengirim khusus ini disematkan ke atas, Tandai(Mark) dengan penting. Ini sebenarnya akan menjadi jaminan ganda bahwa Outlook tidak akan pernah memfilter email pengirim ini sebagai sampah lagi. Bahkan, Anda akan mendapatkan email ini dengan tanda Penting(Important) .
Ingat(Remember) bahwa tidak seperti Gmail , yang menghapus email Spam dalam 30 hari, Outlook menghapus email Folder Sampah(Junk Folder) dalam 10 hari. Jadi, lebih baik Anda mengubah pengaturan sekarang, sebelum Anda melewatkan beberapa email penting.
Baca(Read) : Cara menghapus atau menutup akun email Outlook.com secara permanen(delete or close Outlook.com email account permanently) .
Related posts
Cara mengosongkan Junk Email Folder di Outlook
Cara secara otomatis Forward Email di Microsoft Outlook
Cara Menyimpan Email sebagai PDF di Gmail and Outlook
Cara Membuat & Mengatur ID custom domain email di Outlook
Cara mengatur Outlook sebagai Email Reader default pada Mac
Cara menghapus atau menutup akun Outlook.com email secara permanen
Cari Email Outlook berdasarkan Pengirim, Tanggal, Kata Kunci, Ukuran, dan Lainnya
Outlook Error 80041004 Menyinkronkan folder hierarchy Anda
Cara Mengatur auto CC & BCC di Outlook and Gmail
Cara Membuat Pintasan Microsoft Outlook untuk Email dan Tugas
Cara mengenkripsi Emails di Microsoft Outlook app and Outlook.com
Cara Menambahkan Tabel di Gmail and Outlook email messages
Cara Menambahkan Seseorang ke Safe Senders List di Outlook
Cara Ingat sebuah Email di Outlook? Email s mengurungkan pengiriman
Cara mengoptimalkan aplikasi Outlook mobile untuk ponsel Anda
Cara Membuat Outlook download Semua email dari server
mail client saat ini tidak dapat memenuhi messaging request - Outlook error
Cara Menambahkan Google Workspace (G Suite) Email Account ke Outlook
Tidak dapat melampirkan file ke email di aplikasi Outlook.com or Desktop [diperbaiki]
Pesan Memuat Kesalahan Outlook error pada Android mobile
