Perbaiki kesalahan Pembaruan Windows 0x8007045b pada Windows 11/10
Jika Anda menemukan kode kesalahan 0x8007045b saat mencoba menginstal pembaruan tertentu(install certain updates) atau setelah gagal meningkatkan ke Windows 11/10 dari versi Windows yang lebih lama , maka posting ini dimaksudkan untuk membantu Anda. Dalam posting ini, kami akan mengidentifikasi kemungkinan penyebabnya serta memberikan solusi yang tepat yang dapat Anda coba untuk mengatasi masalah tersebut. Deskripsi String Kesalahan(Error String Description) dapat berupa:
0x8007045B -2147023781 – ERROR_SHUTDOWN_IN_PROGRESS
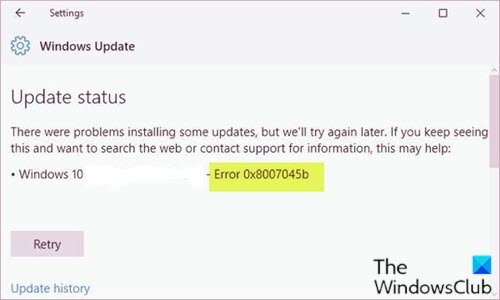
Anda mungkin mengalami kesalahan pembaruan Windows 0x8007045b karena satu atau lebih (tetapi tidak terbatas pada) penyebab yang diketahui berikut ini;
- Kerusakan File Sistem.
- Kesalahan Pembaruan Windows.
- Gangguan perangkat lunak keamanan pihak ketiga.
Perbaiki kesalahan Pembaruan Windows 0x8007045b
Jika Anda menghadapi masalah kesalahan Pembaruan Windows(Windows Update) 0x8007045b ini, Anda dapat mencoba solusi yang kami rekomendasikan dalam urutan yang disajikan di bawah ini untuk menyelesaikan masalah.
- Jalankan Pemecah Masalah Pembaruan Windows
- Lakukan pemindaian SFC dan DISM
- Disable/Uninstall 3rd perangkat lunak keamanan pihak ketiga (jika ada)
- Bersihkan cache Pembaruan Windows
- Lakukan Awal Baru(Fresh Start) , Perbaikan pemutakhiran di tempat , atau (In-place)Penyetelan Ulang Cloud(Cloud Reset)
Mari kita lihat deskripsi proses yang terlibat mengenai masing-masing solusi yang terdaftar.
1] Jalankan Pemecah Masalah Pembaruan Windows(Run Windows Update Troubleshooter)
Solusi ini mengharuskan Anda untuk menjalankan Pemecah Masalah Pembaruan Windows bawaan dan melihat apakah itu membantu menyelesaikan masalah kesalahan Pembaruan Windows 0x8007045b(Windows Update error 0x8007045b) .
2] Lakukan pemindaian SFC dan DISM
Jika Anda memiliki kesalahan file sistem, Anda mungkin mengalami kesalahan Pembaruan Windows 0x8007045b(Windows Update error 0x8007045b) .
SFC/DISM adalah utilitas di Windows yang(Windows) memungkinkan pengguna untuk memindai kerusakan pada file sistem Windows dan memulihkan file yang rusak.
Untuk kemudahan dan kenyamanan, Anda dapat menjalankan pemindaian menggunakan prosedur di bawah ini.
- Tekan tombol Windows + R.
- Di kotak dialog Run, ketik notepad dan tekan Enter untuk membuka Notepad.
- Salin dan tempel sintaks di bawah ini ke editor teks.
@echo off date /t & time /t echo Dism /Online /Cleanup-Image /StartComponentCleanup Dism /Online /Cleanup-Image /StartComponentCleanup echo ... date /t & time /t echo Dism /Online /Cleanup-Image /RestoreHealth Dism /Online /Cleanup-Image /RestoreHealth echo ... date /t & time /t echo SFC /scannow SFC /scannow date /t & time /t pause
- Simpan file dengan nama dan tambahkan ekstensi file .bat – misalnya; (.bat)SFC_DISM_scan.bat .
- Jalankan file batch(run the batch file with admin privilege) berulang kali dengan hak istimewa admin (klik kanan file yang disimpan dan pilih Jalankan sebagai Administrator(Run as Administrator) dari menu konteks) hingga tidak ada laporan kesalahan.
- Mulai ulang PC Anda.
Saat boot, coba perbarui lagi. Jika kesalahan berlanjut, lanjutkan dengan solusi berikutnya.
3 ] Disable/Uninstall 3rd perangkat lunak keamanan pihak ketiga (jika ada)
Firewall dan antivirus penting untuk keamanan sistem Anda, tetapi terkadang program ini dapat mengganggu Windows 10 dan menyebabkan kesalahan ini muncul.
McAfee , AVAST , dan Comodo semuanya diketahui menyebabkan masalah khusus ini. Dalam hal ini, untuk memperbaiki masalah ini, Anda harus menghapus semua program antivirus pihak ketiga dari PC Anda menggunakan alat penghapus(removal tool) khusus untuk menghapus semua file yang terkait dengan program antivirus Anda.
Jika menghapus antivirus memperbaiki kesalahan ini, Anda sekarang dapat menginstal antivirus yang sama lagi, atau Anda dapat beralih ke perangkat lunak alternatif atau lebih baik tetap menggunakan program AV asli Windows 10 – Windows Defender .
4] Bersihkan(Clear) cache/komponen Pembaruan Windows(Windows Update)
Folder Software Distribution(Software Distribution folder) di sistem operasi Windows 10 adalah folder yang terletak di direktori Windows(Windows directory) dan digunakan untuk menyimpan sementara file yang mungkin diperlukan untuk menginstal Pembaruan Windows(Windows Update) di komputer Anda. Solusi ini mengharuskan Anda mengosongkan konten folder Distribusi Perangkat Lunak(clear the contents of the Software Distribution folder) , lalu mencoba lagi proses pembaruan. Jika kesalahan masih belum teratasi, lanjutkan dengan solusi berikutnya.
5] Lakukan (Perform)Awal Baru(Fresh Start) , Perbaikan peningkatan di tempat atau (In-place)Reset Cloud(Cloud Reset)
Pada titik ini, jika kesalahan masih belum teratasi, kemungkinan besar karena beberapa jenis kerusakan sistem yang tidak dapat diselesaikan secara konvensional. Dalam hal ini, Anda dapat mencoba Mulai Baru, Perbaikan pemutakhiran di tempat(Fresh Start, In-place upgrade repair) untuk mengatur ulang setiap komponen Windows . Juga, jika Anda menjalankan Windows 10 versi 1909 dan yang lebih baru, Anda dapat mencoba Cloud Reset(try Cloud Reset) dan melihat apakah itu membantu.
Any of these solutions should work for you!
Related posts
Fix Windows Update error 0x80070422 pada Windows 10
Fix Windows Update error 0x8e5e03fa pada Windows 10
Fix Windows Update error 0x80070659
Fix Windows Update error 0x80240439 pada Windows 10
Fix Windows Update error 0x80070541 pada Windows 10
Fix Windows Update Error Code 0x800700c1
Fix Windows Update Gagal menginstal error 0x80240034
Fix Windows Update error 0x800f0984 pada Windows 10
Fix Windows Update error 0x8024401f pada Windows 10
Fix Windows Update error 0x80070437
Fix Windows Update Error 0x8007065e; Feature Update Gagal Memasang
Fix Windows Server Update Services Error Code 0x80072EE6
Fix Windows Update error code 0x80240016
Tombol masalah Fix pada Windows Update page
Fix Windows Update error 0x80070246 pada Windows 10
Cara Fix Windows Update Error Code 80244010
Fix Windows Update Error C8000266?
Kesalahan Fix Windows Update menggunakan online troubleshooter's Microsoft
Fix Windows Update Error 0x80240035
Fix Windows Update error 0x80240008 pada Windows 10
