Cara menggunakan Malwarebytes Anti-Malware untuk menghapus Malware
Cara menggunakan Malwarebytes Anti-Malware untuk menghapus Malware: (How to use Malwarebytes Anti-Malware to remove Malware: )Virus dan malware saat ini menyebar seperti api liar dan jika Anda tidak melindunginya maka tidak akan lama sebelum mereka juga menginfeksi komputer Anda dengan malware atau virus ini. Contoh terbaru dari ini adalah malware ransomware yang telah menyebar ke sebagian besar negara dan menginfeksi PC mereka sehingga pengguna terkunci dari sistem mereka sendiri dan kecuali mereka membayar peretas dalam jumlah besar, data mereka akan dihapus.

Sekarang malware dapat dikategorikan ke dalam tiga bentuk utama yaitu Spywares , Adwares , dan Ransomware . Tujuan dari malware ini agak sama yaitu untuk mendapatkan uang dengan satu atau lain cara. Anda pasti berpikir bahwa Antivirus Anda akan melindungi Anda dari malware, tetapi sayangnya itu tidak karena Antivirus melindungi dari virus, bukan malware, dan ada perbedaan besar di antara keduanya. Virus digunakan untuk menyebabkan masalah dan masalah di sisi lain malware digunakan untuk mendapatkan uang secara ilegal.

Jadi seperti yang Anda ketahui Antivirus Anda hampir tidak berguna melawan malware, ada program lain yang disebut Malwarebytes Anti-Malware ( MBAM ) yang digunakan untuk menghapus malware. Program ini adalah salah satu perangkat lunak yang efisien yang membantu dalam penghapusan malware dan pakar keamanan mengandalkan program ini untuk tujuan yang sama. Salah satu keuntungan terbesar menggunakan MBAM adalah gratis dan mudah digunakan. Selain itu, ia terus memperbarui basis basis data malware-nya, sehingga memiliki perlindungan yang cukup baik terhadap malware baru yang keluar.
Bagaimanapun, tanpa membuang waktu mari kita lihat cara menginstal, mengkonfigurasi, dan memindai PC Anda dengan Malwarebytes Anti-Malware untuk menghapus Malware dari PC Anda.
Cara menggunakan Malwarebytes Anti-Malware untuk menghapus Malware
Pastikan untuk membuat titik pemulihan(create a restore point) untuk berjaga-jaga jika terjadi kesalahan.
Cara menginstal Malwarebytes Anti-Malware(How to install Malwarebytes Anti-Malware)
1.Pertama, buka situs web Malwarebytes( Malwarebytes website) dan klik "Unduh Gratis" untuk mengunduh versi terbaru Anti-Malware atau MBAM .

2. Setelah Anda mengunduh file setup, pastikan untuk mengklik dua kali pada mb3-setup.exe. Ini akan memulai instalasi Malwarebytes Anti-Malware ( MBAM ) di sistem Anda.
3. Pilih bahasa pilihan Anda dari drop-down(Select the language of your choice from the drop-down) dan klik OK.

4.Pada layar berikutnya “ Selamat datang di Malwarebytes Setup Wizard(Welcome to the Malwarebytes Setup Wizard) ” cukup klik Next.

5.Pastikan untuk mencentang tanda “ I accept the agreement ” pada layar License Agreement dan klik Next .

6.Pada layar Setup Information(Setup Information screen) , klik Next untuk melanjutkan instalasi.

7.Jika Anda ingin mengubah lokasi instalasi default program, klik Browse , jika tidak, cukup klik Next.
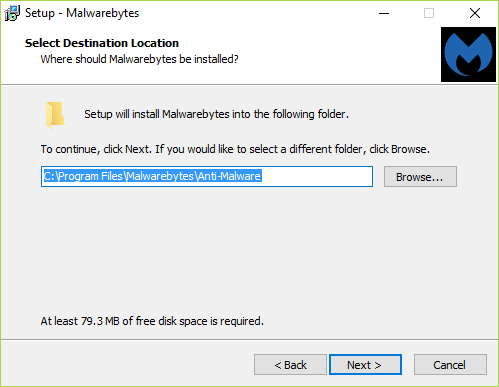
8.Pada layar Select Start Menu Folder , klik Next dan sekali lagi klik Next pada layar Select Additional Tasks.(Select Additional Tasks screen.)

9.Sekarang pada layar Ready to Install akan menampilkan pilihan yang Anda buat, verifikasi yang sama dan kemudian klik Install.(verify the same and then click on Install.)

10.Setelah Anda mengklik tombol Install , instalasi akan dimulai dan Anda akan melihat progress bar.

11. Terakhir, setelah instalasi selesai klik Finish.

Sekarang Anda telah berhasil menginstal Malwarebytes Anti-Malware ( MBAM ), mari kita lihat Cara menggunakan Malwarebytes Anti-Malware untuk menghapus Malware dari PC Anda.(How to use Malwarebytes Anti-Malware to remove Malware from your PC.)
Cara memindai PC Anda dengan Malwarebytes Anti-Malware(How to scan your PC with Malwarebytes Anti-Malware)
1. Setelah Anda mengklik Selesai pada langkah di atas, MBAM akan diluncurkan secara otomatis. Jika tidak, klik dua kali ikon pintasan Malwarebytes Anti-Malware di desktop.

2.Setelah Anda meluncurkan MBAM , Anda akan melihat jendela seperti di bawah ini, cukup klik Pindai Sekarang.(Scan Now.)

3.Sekarang perhatikan layar " Threat Scan " saat Malwarebytes Anti-Malware memindai PC Anda.

4.Ketika MBAM selesai memindai sistem Anda, ia akan menampilkan Hasil Pemindaian Ancaman. (Threat Scan Results.) Pastikan(Make) untuk menandai item yang tidak aman dan kemudian klik Karantina Dipilih.(Quarantine Selected.)

5.MBAM mungkin memerlukan reboot(a reboot) untuk menyelesaikan proses penghapusan. Jika muncul pesan di bawah ini, cukup klik Yes untuk me-restart PC Anda.
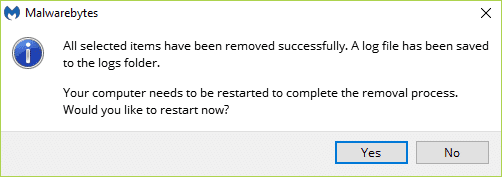
6.Ketika PC restart, Malwarebytes Anti-Malware akan diluncurkan dengan sendirinya dan akan menampilkan pesan scan complete.

7.Sekarang jika Anda ingin menghapus malware secara permanen dari sistem Anda, klik Karantina(Quarantine) dari menu sebelah kiri.
8.Pilih semua malware atau program yang mungkin tidak diinginkan ( PUP ) dan klik Hapus(Delete) .

9.Restart komputer Anda untuk menyelesaikan proses Penghapusan(Removal) .
Direkomendasikan untukmu:(Recommended for you:)
- Perbaiki Ikon Desktop Tetap Atur Ulang di Windows 10(Fix Desktop Icons Keep Rearranging in Windows 10)
- Cara Memperbaiki Masalah Audio Pembaruan Windows 10 Creators(How To Fix Audio Problems Windows 10 Creators Update)
- Perbaiki Ikon Desktop terus diatur ulang setelah Pembaruan Pembuat Windows 10(Fix Desktop Icons keep getting rearranged after Windows 10 Creators Update)
- Perbaiki Foto atau Ikon Gambar yang Hilang setelah Pembaruan Pembuat(Fix Missing Photos or Picture Icons after Creators Update)
Itu saja Anda telah berhasil mempelajari Cara menggunakan Malwarebytes Anti-Malware untuk menghapus Malware(How to use Malwarebytes Anti-Malware to remove Malware) dari komputer Anda, tetapi jika Anda masih memiliki pertanyaan tentang panduan ini, silakan tanyakan di bagian komentar.
Related posts
Fix Malwarebytes Unable untuk menghubungkan Service error
Malware Removal Tools gratis untuk menghapus Specific Virus di Windows 11/10
Cara Mencegah Malware - Kiat untuk Mengamankan Windows 11/10
Cara Fix PC Won Bukan POST
Fix High CPU Usage oleh Service Host: Sistem lokal
Fix Black Desktop Background di Windows 10
Perbaiki task image rusak atau telah dirusak
Cara Menonaktifkan Sticky Corners di Windows 10
Cara Fix Application Error 0xc0000005
Cara Menghapus Volume or Drive Partition di Windows 10
Fix Ini salinan Windows tidak Kesalahan asli
Fix Desktop Refers ke lokasi yang tidak tersedia
Fix Host Process untuk Windows Services telah berhenti kerja
3 Ways ke Increase Dedicated VRAM di Windows 10
Hide Items dari Control Panel di Windows 10
Cara Fix Application Load Error 5:0000065434
Fix Ada masalah dengan security certificate situs ini
Fix Windows 10 Taskbar Tidak Menyembunyikan
Fix Windows Update Error Code 0x80072efe
Cara Jalankan JAR Files di Windows 10
